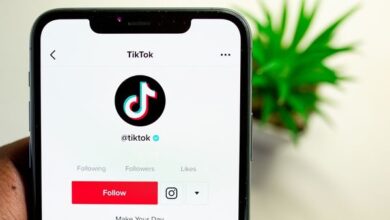How to Change iPhone Background

How to Change iPhone Background: Personalizing your iPhone is an important aspect of making it feel truly yours. One of the most noticeable ways to do this is by changing your iPhone’s background or wallpaper. In this article, we’ll guide you through the steps to change your iPhone background and provide you with some helpful tips and frequently asked questions to make the process easy and hassle-free.
How to Change iPhone Background
Step 1: Choose a new background The first step to changing your iPhone background is to choose a new image. You can choose from the pre-installed wallpapers that come with your iPhone, or you can use your own images.
To choose a pre-installed wallpaper:
- Go to “Settings” on your iPhone.
- Tap “Wallpaper”.
- Tap “Choose a New Wallpaper”.
- Browse through the available options and select the one you want.
- Choose whether you want to set the wallpaper for your “Lock Screen”, “Home Screen”, or “Both”.
To use your own image as wallpaper:
- Go to “Photos” on your iPhone.
- Select the image you want to use as wallpaper.
- Tap the “Share” icon in the bottom left corner.
- Select “Use as Wallpaper”.
- Adjust the image to fit the screen, and choose whether you want to set it for your “Lock Screen”, “Home Screen”, or “Both”.
Step 2: Adjust the wallpaper settings Once you’ve chosen your new wallpaper, you may want to adjust the settings to fit your preferences.
To adjust the wallpaper settings:
- Go to “Settings” on your iPhone.
- Tap “Wallpaper”.
- Tap the wallpaper you want to adjust.
- Choose whether you want to set the wallpaper for your “Lock Screen”, “Home Screen”, or “Both”.
- Adjust the “Zoom” settings to fit the image to your screen.
Step 3: Preview and set the wallpaper Before setting your new wallpaper, it’s important to preview it to make sure it looks the way you want it to.
To preview and set the wallpaper:
- Go to “Settings” on your iPhone.
- Tap “Wallpaper”.
- Tap the wallpaper you want to preview.
- Choose whether you want to set the wallpaper for your “Lock Screen”, “Home Screen”, or “Both”.
- Tap “Set” to set the wallpaper.
Frequently Asked Questions:
Q: Can I use Live Photos as my wallpaper?
A: Yes, you can use Live Photos as wallpaper on your iPhone by selecting “Live” in the wallpaper settings.
Q: Can I use GIFs as my wallpaper?
A: Unfortunately, you cannot use GIFs as wallpaper on your iPhone.
Q: Can I use different wallpapers for my Lock Screen and Home Screen?
A: Yes, you can use different wallpapers for your Lock Screen and Home Screen by selecting the option for “Both” in the wallpaper settings and then choosing a different wallpaper for each.
Q: Can I download new wallpapers from the App Store?
A: Yes, there are many apps available on the App Store that provide access to a wide range of wallpapers to download and use on your iPhone.
Q: How can I create a custom wallpaper for my iPhone?
A: You can create a custom wallpaper for your iPhone using a photo editing app or software and saving the image to your iPhone’s Photos app.
- iPhone 15 Pro Front Glass Leak Reveals Ultra-Thin Bezels Around Display
- How to cast iPhone to tv?
- 10 Must-Have Accessories for Your iPhone or Android Smartphone
Conclusion:
Changing your iPhone background is a quick and easy way to personalize your device and make it truly yours. By following these simple steps and utilizing the helpful tips and frequently asked questions, you can easily change your iPhone background to a new image that reflects your personal style and preferences.