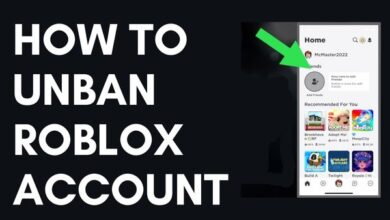Windows 11 S Mode: What It Is and How to Use It
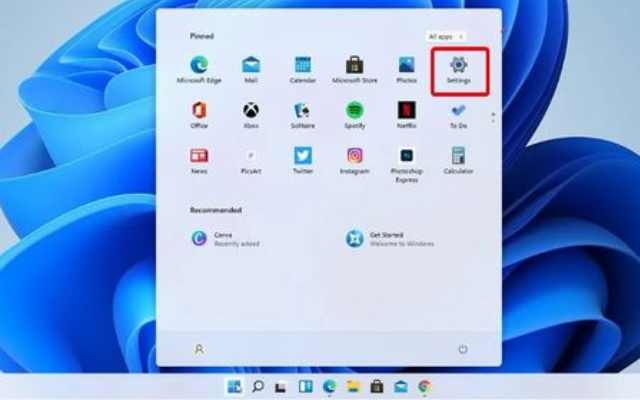
Windows 11 S Mode is a lightweight version of Windows 11 designed for security and performance. It restricts users to only install apps from the Microsoft Store, providing a more secure and streamlined computing experience. In this article, we’ll explore what Windows 11 S Mode is, how to activate and deactivate it, and its benefits and limitations.
What is Windows 11 S Mode?
Windows 11 S Mode is a variant of Windows 11 that runs on certain devices, including laptops and tablets. It was first introduced with Windows 10 and has been updated for Windows 11. S Mode restricts users to only install apps from the Microsoft Store, which are curated and verified by Microsoft to ensure they meet certain security and quality standards.
In addition to app restrictions, Windows 11 S Mode also includes several other security features, such as Windows Defender Antivirus and the ability to join a domain for enterprise management. S Mode is primarily aimed at users who prioritize security and performance over flexibility and compatibility with non-Microsoft apps.
How to Activate Windows 11 S Mode
If your device supports Windows 11 S Mode, you can activate it through the Windows Store. Here are the steps:
- Open the Start menu and click on the Microsoft Store icon.
- Search for “Windows 11 Home in S mode” or “Windows 11 Pro in S mode,” depending on your device’s edition.
- Click on the “Get” button and follow the prompts to complete the installation.
- Once the installation is complete, Windows 11 S Mode will be activated on your device.
Note that once you activate Windows 11 S Mode, you cannot install apps from outside the Microsoft Store. If you need to install an app that’s not available in the Store, you’ll need to switch out of S Mode.
How to Deactivate Windows 11 S Mode
If you want to switch out of Windows 11 S Mode, you can do so through the Microsoft Store. Here are the steps:
- Open the Start menu and click on the Microsoft Store icon.
- Search for “Switch out of S mode” and click on the app in the search results.
- Click on the “Get” button and follow the prompts to complete the installation.
- Once the installation is complete, you can switch out of S Mode by going to Settings > Update & Security > Activation, and then clicking on the “Go to the Store” button under the “Switch to Windows 11 Home/Pro” section.
- Follow the prompts to complete the switch out of S Mode.
Note that switching out of S Mode is a one-way process, meaning you cannot go back to S Mode once you switch out. Also, switching out of S Mode may require a one-time fee, depending on your device’s edition and license.
Benefits and Limitations of Windows 11 S Mode
Windows 11 S Mode offers several benefits, including:
- Enhanced security: S Mode restricts users to only install apps from the Microsoft Store, which are curated and verified by Microsoft to ensure they meet certain security and quality standards. This reduces the risk of malware and other security threats.
- Improved performance: S Mode runs on a lightweight version of Windows 11, which requires less resources and results in faster boot times and app launches.
- Simplified user experience: S Mode is designed to be user-friendly and easy to navigate, with a streamlined interface and pre-installed Microsoft apps.
However, S Mode also has some limitations, including:
- App restrictions: S Mode limits users to only install apps from the Microsoft Store, which means some popular apps and games may not be available.
- Compatibility issues: S Mode may not work with certain hardware and software that are not supported by the Microsoft Store.
- Limited customization: S Mode restricts users from making certain changes to the Windows settings and interface, which may be frustrating for power users who prefer more flexibility.
FAQ
Q: Is Windows 11 S Mode free?
A: Windows 11 S Mode is a free variant of Windows 11 that’s available on certain devices. However, switching out of S Mode may require a one-time fee, depending on your device’s edition and license.
Q: Can I install apps from outside the Microsoft Store in S Mode?
A: No, S Mode restricts users to only install apps from the Microsoft Store. If you need to install an app that’s not available in the Store, you’ll need to switch out of S Mode.
Q: Can I switch back to S Mode after switching out?
A: No, switching out of S Mode is a one-way process, meaning you cannot go back to S Mode once you switch out.
Q: Is S Mode more secure than regular Windows 11?
A: S Mode is designed to be more secure than regular Windows 11 because it limits users to only install apps from the Microsoft Store, which are curated and verified by Microsoft to ensure they meet certain security and quality standards. However, regular Windows 11 may offer more flexibility and compatibility with non-Microsoft apps.
Q: Can I join a domain in S Mode?
A: Yes, S Mode includes the ability to join a domain for enterprise management, which can be useful for businesses and organizations.
- How to Hide Files and Folders on Windows 10
- How to Resolve the “Memory Cannot Be Read” Error on Windows 10
- How to connect your email address to the Windows 11 Mail app
Conclusion
Windows 11 S Mode offers a more secure and streamlined computing experience for users who prioritize security and performance over flexibility and compatibility with non-Microsoft apps. While it has some limitations, such as app restrictions and limited customization options, it can be a great option for users who want a hassle-free computing experience. If you’re not sure if S Mode is right for you, you can always try it out and switch out if you need to install apps that are not available in the Microsoft Store.