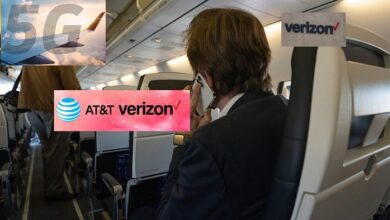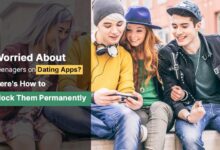How to Recover deleted files on computer Easily
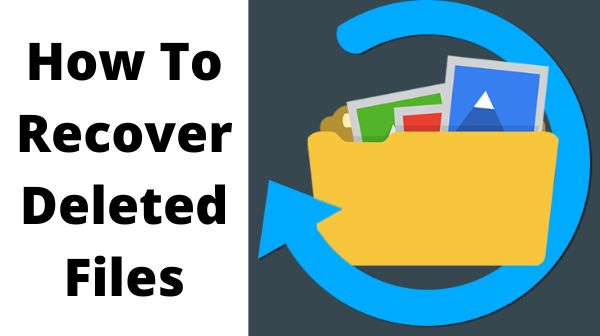
How to Recover deleted files- Even valuable files aren’t always safe from deleting by mistake. And if they were deleted & your Recycle Bin was empty before you realized they were gone, the situation could seem hopeless! Here are some ways to recover deleted files.
How to Recover deleted files on windows PC Easily–
When you really need to recover deleted files or data on a Windows 11/10/8/7 PC, the Recycle Bin is the first place to search. It’s a special folder created by the operating system to keep deleted files temporarily so that they can be restored fast and easily. On Windows 10/11, use these steps to recycle bin recovery.
The Most Reliable Ways to Recover Deleted Files for Free–
It’s simple to delete files by mistake, and backups aren’t always available. Don’t be worried. Here are a few options for getting deleted files back on your Windows PC. Make use of data recovery software that is available for free.
The following are some of the advantages of this suggested method:
- For a short time, you can recover up to 500 MB of data for free.
- Before conducting a recovery, preview the files.
- Any File format can be recovered.
- Get free data backup as well as file protection software.
- As a virtual disc, mount the scan results
- Check your HDD / SSD using the S.M.A.R.T. protocol.
It is possible to recover deleted files even after clearing the Recycle Bin, provided you have Disk Drill. It has its own methods for restoring deleted files, regardless of the file system you’re using or the type of files you want to recover.
As soon as you notice you’ve accidentally deleted a file or a partition, detach the storage as well as boot from a different drive instead of the one containing the destroyed data. Try not to use the erased data drive until you’re ready to retrieve the deleted files.
How to recover Deleted files with the help of Recycle bin–
Steps to recycle bin recovery
- By clicking on the icon for the Recycle Bin, you can access it.
- Look for the files you want to get back.
- Right-click on the file or folder you wish to recover and select Recover from the menu.
- To return the item to its original location, choose Recover from the menu. Another option is to move the files from the Recycle Bin to the desktops or another area where they can be stored.
Methods to Recover Deleted Windows Files
Here are some methods you can take to try to recover deleted data from your Windows machine.
Recycle Bin
The Recycle Bin is where all the Windows OS temporarily stores files that have been removed recently. You can restore files until the bin is empty or the data are forced to move due to time or resource limits.
Follow these procedures to recover deleted files from the Recycle Bin on a PC running Windows 11/10/8/7:
- Double-click the Recycle Bin logo to open it.
- Choose the files you wish to recover as well as check the box to the left of their names to choose them.
- Check the column that shows the file’s original place so you can quickly locate it after recovery.
- Restore the selection by right-clicking on it.
- Allow the process to finish before checking to see if the files have been restored to their original location.
Recover Deleted Files from an Older Version (if you have enabled System Restore)
You may be able to retrieve a prior version of the file using the Windows System Restore feature if you already have it activated. This is how you do it.
To recover a deleted file from an earlier version, follow these steps:
- Open the Computer
- Go to the folder where the file or files you want to recover were previously stored.
- Pick Restore previous versions from the context menu by right-clicking.
- Windows will show you a list of prior versions of the files that were saved as restore points or produced with Windows backup.
- Double-click the file you wish to recover’s previous version.
- Drag the file to a new location on your computer.
Restoring from Backup
Backups are an excellent approach to safeguard your important files and will come in handy if you experience data loss. You may be able to restore your lost files by utilising backup media if you followed best practices and made frequent backups of your data. This means that backups were created between the moment the files were first loaded onto your computer as well as the time they were deleted. Here are the general processes to follow when recovering data from a backup.
- Find and connect the storage media that includes your backups to your computer.
- Start your recovery program and look for the data you’re looking for.
- To recover the lost data, just use app’s interface.
Using File or data Recovery Software to Recover Deleted Files
Disk Drill for Windows is available for download and installation–
Disk Drill for Windows is available for download on our website. Run the software after it has been installed, and then follow the instructions below to restore data recovery on your Windows Computer. If the deleted files are under 500 MB and are supported by the Basic version of Disk Drill for Pc, you can recover them for free if you activated Restoration Vault on your disc prior to the data loss.
Select the drive and look for any missing files-
Disk Drill will show you a list of drives or partitions from which you can recover erased files. Scanning the entire drive yields more comprehensive recovery findings. The software can recover deleted files from almost any disk-based storage device. After you’ve chosen a recovery site, tap the Search for Missing Data button to launch the tool’s powerful scanning algorithms, that will retrieve your deleted files.
- How To Reset Forgotten Password In Windows 10 and Windows 11
- How to Remove Personal Information From Google?
- How to Unban Banned YouTube Channel Account
Here are some types of file recovery devices supported by Disk Drill–
Internal hard discs in personal computers
This software utility can simply restore lost files from your discs that have been erased from the Recycle Bin from your HDD or SSD*.
External hard drives
If you’ve lost data from an external drive, simply attach it to your computer and the application will be able to retrieve it.
Flash drives
Deleted files from these portable storage devices can be simply restored using this recovery tool.
Digital cameras of all brands and models
Simply connect your camera to your computer and run the software through it to look for deleted photos and movies.
Memory cards
You can use this software application to restore deleted files by connecting devices to your Windows computer.
View the files that were discovered
Before completing the actual recovery, Disk Drill allows users to inspect the data recovered during the scanning process. This feature can help you save a lot of time by allowing you to double-check that the file you’re rescuing is the one you need. It speeds up and simplifies the recovery procedure while also reducing the amount of wear and tear on the disc device in question.
Hundreds of various file types can be recovered with Disk Drill, including Photos, Documents, Videos, Raw Images, and Music.
Choose which files you’d like to recover
A status bar displays the scan’s performance, which the user can halt at any time. Letting the scan to complete will continue to be successful, but you may be able to save a lot by looking to see if the files you require have already been recognized by the program. To have a file for restoration, check box to the left of that too. You always have the option of restoring the entire drive or restoring a deleted partition.
- Apply “filters” to search file.
- Searching for files
- Check out the section on restoration.
Recover the deleted files
Simply press the Recover option after you’ve selected the files you want to recover. You will be required to select a storage place for the recovered data at this point. To avoid further damage or overwriting files before they’ve been retrieved, you should not utilize the same tool that caused loss of data. When you’ve decided on a storage location, click OK.
Not only can restore deleted files, but you can also recover lost files – Free File Protection in Real-Time
Did you know that you can recover data recovery for free if you safeguard yourself ahead of time? Recovery Vault is a fantastic feature included in the Disk Drill for Windows Basic edition. This function is a genius in that it keeps track of all deleted files and saves information about each one. When you realize you have to recover deleted files, they will be recovered quickly!
Disk Drill is one of the most dependable and effective techniques to recover deleted data from a macOS machine.
Windows 10 and 11
To recover deleted data on a Mac, follow these simple steps:
Step 1: Get Disk Drill for Mac and install it.
Step 2: Run the application and choose the disc that contains the destroyed files.
Step 3: To begin searching for lost data, click the Recover option.
Step 4: Review the files found by Disk Drill and choose the ones you want to restore.
Step 5. To complete the recovery, press Recover a second time.
Read Also-
Recover deleted files on Window 7/8/8.1
On a Windows 8/8.1/7 machine, there are a variety of ways to recover deleted files. The first option is to restore your data from the Windows Recycle Bin using the instructions below:
Step 1: To open the Recycle Bin, first click on it
Step 2: Find the files you’d like to recover. Keep track of where they were before the process started since that’s where they’ll be when it’s finished.
Step 3: To complete the recovery, press the Restore option.
To recover deleted data on a Mac
Disk Drill is one of the most dependable and effective techniques to recover deleted data from a macOS machine.
To recover deleted data on a Mac, follow these simple steps:
Step 1: Get Disk Drill for Mac and install it.
Step 2: Run the application and choose the disc that contains the destroyed files.
Step 3: To begin searching for lost data, click the Recover option.
Step 4: Review the files found by Disk Drill and choose the ones you want to restore.
Step 5. To complete the recovery, press Recover a second time.
To recover deleted files on ubuntu-
When you destroy a file in Ubuntu’s file manager by accident, it is relocated to the operating system’s Trash. The following are the steps to recover my files:
Step 1: Go to the Activities overview and type the word Files in the search box.
Step 2: To open the file manager, click Files.
Step 3: In the sidebar, select Trash. If the Sidebar is not visible, click the Menu button and pick it.
Step 4: Look for the file that was deleted.
Step 5: Right-click the file and choose Restore. It will be restored to its previous location.
How can I recover data that have been permanently erased on Windows for free?
To recover deleted files windows 10 Recycle Bin, follow these steps:
- Right-click the Recycle Bin symbol to open it.
- To access deleted files, go to the menu and select “Open.”
- Find the files you’d like to recover.
- Select the files and names you wish to restore by checking the boxes next to them.
- To windows file recovery or folder to its original place, right-click on it and select ‘Restore.’ You can also restore files by dragging them out of the Recycle Bin.
How can I get deleted files back on my Mac?
Use Disk Drill for Mac and follow the procedures below:
- The application is available for download, installation, and use.
- To begin scanning, choose the disc containing the missing files and click the Recover button.
- When the process is finished, go ahead and preview and pick the files that can be recovered.
- To complete the recovery, click Recover once again. To save the recovered files, choose a safe location other than the afflicted disc.
How can I restore/recover files that have been permanently deleted?
Follow these procedures to recover deleted files windows 10 using File History:
- Navigate to the folder containing the permanently deleted folders or files and right-click on it.
- Choose ‘Restore prior versions’ from the drop-down menu.
- A list of prior versions of the files created with Windows backup will be displayed by Windows.
- Double-click the file or folder you wish to recover’s prior version.
- Drag and drop the file to a new storage place or press ‘Restore.’