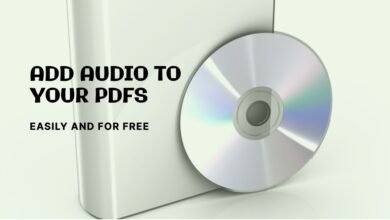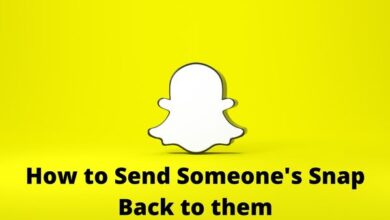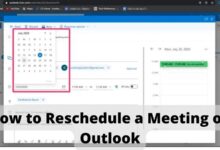How to Install Python on Windows 10 and 11
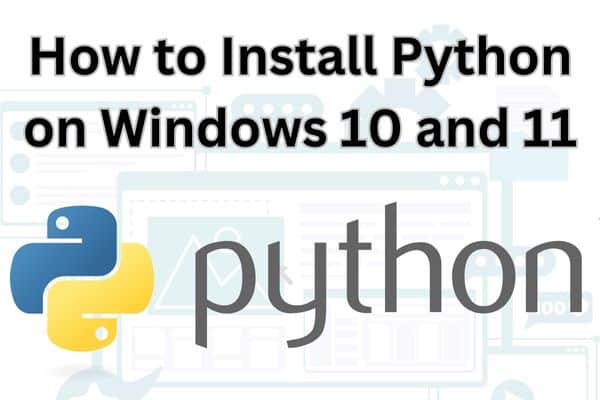
Learn how to install Python on Windows 10 and 11 in this guide. Python is a versatile programming language widely used for web development, data analysis, and automation. Follow these instructions to set up Python on your Windows computer and start coding in no time. Harness the power of Python’s extensive library ecosystem and unlock endless possibilities for your projects. Whether you’re a beginner or an experienced developer, having Python installed on your Windows 10 or 11 computer opens up a world of possibilities.
Prerequisites:
Check the following think before proceed:
- A Windows 10 or 11 computer.
- Sufficient administrative privileges to install software.
- A stable internet connection.
How to Install Python on Windows 10 and 11
Step 1: Download Python Installer
Visit the official Python website and go to Downloads section. Choose appropriate installer based on your system architecture (32-bit or 64-bit).
That’s it! You’re ready to proceed with the installation and start using Python on your Windows computer.
Step 2: Run the Python Installer
Locate downloaded installer file and double-click on it to launch the installer. If prompted, click “Yes” to allow installation to proceed.
Step 3: Customize Installation (Optional)
The installer provides options for customizing the installation. If desired, click on “Customize installation” button to modify installation location or select additional features. Otherwise, you can proceed with default settings.
Step 4: Install Python
On installation screen, check “Add Python to PATH” option is selected. This will allow you to access Python from any location on your system. Click “Install” button to initiate installation process.
Step 5: Verify Python Installation
After installation is complete, open Command Prompt or PowerShell and enter these command:
css
python --version
This command will display installed Python version. Additionally, you can launch Python interactive shell by entering these command:
python
If you see Python prompt (>>>) appearing, it confirms that Python is installed correctly.
Step 6: Update Pip (Python Package Installer)
Pip is the package manager for Python that facilitates installation and management of additional libraries and packages. To update Pip to latest version, execute the following command:
css
python -m pip install --upgrade pip
This ensures that you have the most recent version of Pip installed.
FAQ
Q1: Why should I install Python on Windows?
A1: Installing Python on Windows allows you to develop and run Python applications natively on your Windows system. It provides access to Python’s extensive library ecosystem and enables you to leverage Python’s capabilities for various tasks, such as web development, data analysis, and automation.
Q2: Can I install Python on both Windows 10 and Windows 11?
A2: Yes, the process of installing Python is similar for both Windows 10 and 11. You can follow the same steps outlined in the installation guide for either operating system.
Q3: Do I need administrative privileges to install Python?
A3: Yes, administrative privileges are typically required to install software on Windows. Ensure that you have sufficient administrative rights on your Windows computer to proceed with the installation.
Q4: Can I install multiple versions of Python on the same Windows system?
A4: Yes, you can install multiple versions of Python on same Windows system. During installation process, you can choose a specific installation location for each Python version to keep them separate.
Q5: What is the purpose of adding Python to the PATH during installation?
A5: Adding Python to the PATH allows you to run Python commands and scripts from any location in the Command Prompt or PowerShell. This makes it easier to access Python and its associated tools without having to specify the full file path.
Q6: How can I update Python’s package manager, Pip?
A6: To update Pip to the latest version, open the Command Prompt or PowerShell and run the command “python -m pip install –upgrade pip”. This command will fetch and install the latest version of Pip on your system.
Q7: Can I install additional Python packages and libraries after the initial installation?
A7: Yes, you can use Pip, the Python package manager, to install additional packages and libraries. Pip allows you to easily install, upgrade, and manage Python packages from the command line.
Q8: Where can I find more information and documentation about Python?
A8: The official Python website provides comprehensive documentation, tutorials and resources for Python. You can refer to official Python documentation to explore more about Python’s features, libraries, and best practices.
- How To Install and Use Docker on Ubuntu 22.04
- How to install git in windows in 2023
- How to Install Python on Ubuntu in 2023
Conclusion:
Congratulations! You have now successfully installed Python on your Windows 10 or 11 computer. You can now start exploring Python’s capabilities, developing applications, and utilizing the extensive range of Python libraries. For further guidance and to discover more about Python’s potential, refer to the official Python documentation.
Embrace the power of Python and embark on a journey of coding possibilities!