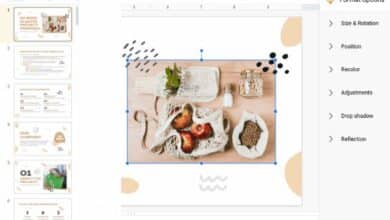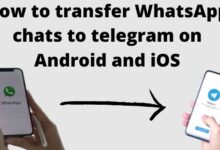How to delete mail app on mac
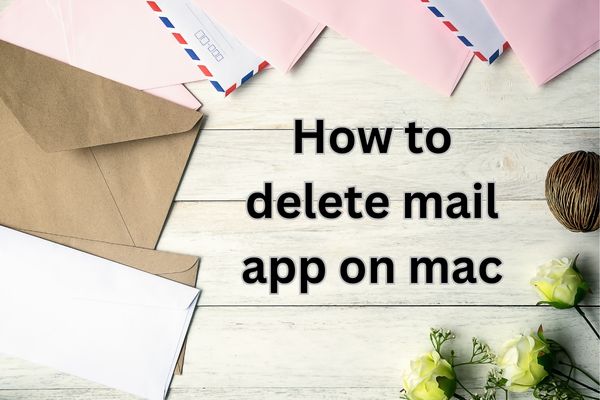
To free up storage space, you can delete Mail app on your Mac. You can use this steps to delete the Mail app from your Mac if you want to use a new email client or free up storage space. The Mail app may be uninstalled in a few easy steps and is a simple process. Follow steps below to remove the Mail app from your Mac.
Delete mail app on mac
Step 1: Close the Mail App
Before begin uninstalling the Mail app, make sure it is closed. If the Mail app is currently open, click on the Mail icon in the Dock to bring it to the foreground. From the menu bar at the top of the screen, click on “Mail” and select “Quit Mail.”
Step 2: Open the Applications Folder
To access the Applications folder, click on the “Finder” icon in the Dock, usually located at the bottom of the screen. In the Finder window, click on “Applications” in the sidebar on the left.
Step 3: Locate the Mail App
Scroll through the Applications folder to find the Mail app icon. You can also use the search bar at the top-right corner of the Finder window and type “Mail” to locate it quickly.
Step 4: Uninstall the Mail App
To uninstall the Mail app, you can use one of the following methods:
Option 1: Drag to Trash:
Click and hold the Mail app icon, then drag it to the Trash icon in the Dock. Release the icon over the Trash icon, and it will change to a “Remove” label. Drop the Mail app into the Trash to uninstall it.
Option 2: Right-click and Move to Trash:
Alternatively, you can right-click on the Mail app icon and select “Move to Trash” from the contextual menu that appears. Confirm your action if prompted.
Step 5: Empty the Trash
To complete the uninstallation process and free up disk space, you need to empty the Trash. Right-click on the Trash icon in the Dock and select “Empty Trash” from the menu. Confirm your decision when prompted.
Step 6: Restart Your Mac (optional)
While not necessary, restarting your Mac can help ensure any remaining components associated with the Mail app are fully removed. If you prefer not to restart immediately, you can continue using your Mac, and the Mail app will no longer be available.
How to Disable and Hide the Mail App on a Mac:
Step 1: Close the Mail App Make sure the Mail app is closed. If it’s currently open, click on the Mail icon in the Dock, then go to the “Mail” menu in the menu bar and choose “Quit Mail.”
Step 2: Open the Applications Folder Click on the “Finder” icon in the Dock to open a Finder window. From the sidebar on the left, select “Applications.”
Step 3: Find the Mail App Scroll through the Applications folder or use the search bar in the top-right corner to locate the Mail app.
Step 4: Disable and Hide the Mail App Right-click on the Mail app icon and choose “Get Info” from the contextual menu.
In the Info window that appears, check the box next to “Hide” under the General section. This will hide the Mail app from the Dock and the Applications folder.
How to Permanently Delete the Mail App on a Mac:
Step 1: Close the Mail App Make sure the Mail app is closed. If it’s currently open, click on the Mail icon in the Dock, then go to the “Mail” menu in the menu bar and choose “Quit Mail.”
Step 2: Open the Applications Folder Click on the “Finder” icon in the Dock to open a Finder window. From the sidebar on the left, select “Applications.”
Step 3: Find the Mail App Scroll through the Applications folder or use the search bar in the top-right corner to locate the Mail app.
Step 4: Delete the Mail App Drag the Mail app icon to the Trash icon in the Dock. Alternatively, you can right-click on the Mail app icon and choose “Move to Trash” from the contextual menu.
Step 5: Empty the Trash To permanently delete the Mail app, right-click on the Trash icon in the Dock and choose “Empty Trash.” Confirm the action when prompted.
Please note that permanently deleting the Mail app cannot be undone, so make sure you have a backup of any important data before proceeding.
FAQ
Q: Can I delete the Mail app on my Mac?
A: Yes, you can delete the Mail app on your Mac. By following above steps you can uninstall Mail app from your Mac.
Q: How do I disable and hide the Mail app on my Mac?
A: To disable and hide the Mail app on your Mac: Close the Mail app, open Applications folder, find the Mail app, right-click on the Mail app icon, select “Get Info,” check the box next to “Hide” under the General section in the Info window.
Q: How can I permanently delete the Mail app on my Mac?
A: To permanently delete the Mail app on your Mac: Close the Mail app, open Applications folder, find the Mail app, drag the Mail app icon to the Trash icon in the Dock or right-click on the Mail app icon and select “Move to Trash,” then empty the Trash.
Q: Can I undo the permanent deletion of the Mail app on my Mac?
A: No, the permanent deletion of the Mail app cannot be undone. It’s important to note that permanently deleting the Mail app will remove it from your system, and any associated data will be permanently deleted. Make sure you have a backup of any important data before proceeding with the deletion.
Q: Is it recommended to permanently delete the Mail app on my Mac?
A: Permanently deleting the Mail app is a personal preference. If you have no use for the Mail app and prefer using an alternative email client, deleting it can free up storage space. However, if you are unsure or may need the Mail app in the future, you can choose to disable or hide it instead of permanently deleting it.
Q: Are there any consequences to deleting the Mail app on my Mac?
A: Deleting the Mail app will remove it from your Mac, along with any associated data. If you have important emails or data stored within the Mail app, make sure to back up that information before proceeding with the deletion. Additionally, be aware that certain system functions or features may rely on the Mail app, so consider any potential implications before deleting it.
- How to fix queued email in gmail
- How to unsubscribe and delete promotional gmails
- How to Recover Gmail Account
Conclusion:
By following these steps you can successfully uninstall the Mail app from your Mac. Whether you’re switching to a different email client or aiming to optimize storage space, removing the Mail app is a simple process that allows you to customize your Mac according to your needs.