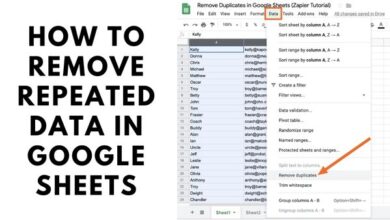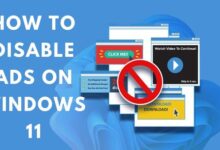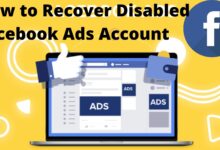How to Connect AirPods to Laptop Like a Pro: A Comprehensive Guide

In the realm of wireless technology, Apple’s AirPods have emerged as a game-changer. With their sleek design and impressive sound quality, they have become a must-have accessory for music lovers and professionals alike. But to truly unlock their potential and use them like a pro, one needs to know how to connect AirPods to laptop seamlessly.
This guide is designed to help you do just that. Whether you’re a seasoned tech enthusiast or a beginner, we’ll walk you through the process step by step, ensuring you can connect your AirPods to your laptop like a pro in no time. We’ll cover everything from checking your laptop’s compatibility to ensuring a stable connection, providing you with practical and easy-to-follow tips.
So, if you’ve been struggling with getting your AirPods to work with your laptop, or if you’re just looking for ways to improve your connection, you’ve come to the right place. Let’s dive in and start exploring these quick tips together. By the end of this guide, you’ll be connecting your AirPods to your laptop with ease and confidence, just like a pro!
Understanding AirPods and Bluetooth Technology
Apple’s AirPods have revolutionized the way we listen to music, make calls, and interact with our devices. These wireless Bluetooth earbuds are designed specifically to work with your iPhone and iPad, but their Bluetooth capabilities also allow them to be used with almost any other computer or smartphone.
AirPods are completely wireless devices, with no wires at all connecting the two earpieces. Each earpiece has a separate Bluetooth radio and pairs with your device via Bluetooth. This means you don’t need to deal with a tangle of wires, and if you have an iPhone 7 or later, you can simultaneously use AirPods while charging your phone via the Lightning port.
Apple has released two versions of AirPods: The original AirPod (released in 2016) and the AirPod 2 (released in 2019). While they look identical, they have some important differences. The first generation AirPods use Apple’s original W1 wireless chip, while the AirPods 2 is built around the newer H1 wireless chipset, which Apple claims works about twice as fast.
Now, let’s talk about Bluetooth technology. Bluetooth is a radio-frequency technology that provides a full-stack solution meeting specific connection needs, including audio streaming, data transfer, location services, and device networks. It’s not just about connecting to AirPods and smartwatches; Bluetooth technology can achieve much more.
When you pair your AirPods with your device, they create a Bluetooth connection. This connection allows devices to connect and exchange data over short distances. Understanding this technology is crucial to connect your AirPods to your laptop like a pro.
Checking Your Laptop’s Compatibility
Before you can connect your AirPods to your laptop, it’s crucial to check your laptop’s compatibility. Although AirPods are primarily designed for Apple devices, they can be connected to non-Apple devices such as Windows laptops. Here’s how you can check your laptop’s compatibility:
Step 1: Check for Bluetooth Your laptop won’t be able to connect to AirPods if it doesn’t have built-in Bluetooth. To check if your laptop has Bluetooth, navigate to the Bluetooth settings on your laptop. If you see an option to turn on Bluetooth, it means your laptop has Bluetooth built in.
Step 2: Check the Bluetooth Version The second thing to consider is the Bluetooth version of your laptop and the AirPods. Different versions of Bluetooth provide different ranges, speeds, and features. For example, Bluetooth 5 offers faster speeds and longer range than Bluetooth 4.2. However, both AirPods and AirPods Pro support Bluetooth 5.0, so as long as your laptop also supports Bluetooth 5.0 or later, you should be able to connect your AirPods without any issues.
Step 3: Check for AirPods in the Device List To check if your AirPods are compatible with your laptop, put your AirPods into their charging case, open the lid, and go to the Bluetooth settings on your laptop. Wait for your AirPods to appear in the list of available devices. If your AirPods appear, it means they are compatible and ready to be connected.
Remember, understanding your device’s compatibility is the first step to connect your AirPods to your laptop like a pro.
Turning on Bluetooth on Your Laptop
Before you can connect your AirPods to your laptop, you need to ensure that Bluetooth is enabled on your laptop. Here’s how you can do it:
For Windows Users:
- On the taskbar, select the Network icon.
- Select the Bluetooth quick setting to turn it On or Off.
- Alternatively, you can go to Start > Settings > Bluetooth & devices, then turn Bluetooth on or off.
For macOS Users:
- Click on the Apple menu at the top left of your screen.
- Select “System Preferences.”
- Click on “Bluetooth.”
- If Bluetooth is off, click the “Turn Bluetooth On” button.
Remember, if your laptop doesn’t have built-in Bluetooth, you can add it by installing a special USB dongle or PCIe card.
Putting Your AirPods in Pairing Mode
Once you’ve ensured that Bluetooth is turned on your laptop, the next step is to put your AirPods in pairing mode. Here’s how you can do it:
- Place both your AirPods in the charging case.
- Open the lid on the case. You’ll see the light come on, indicating the charging status.
- Press and hold the circular button on the back of your AirPods case for about five seconds, or until the status light flashes white.
When your AirPods are in pairing mode, they should appear in the list of available devices on your laptop’s Bluetooth settings. If they do, it means they are ready to be connected.
Connecting Your AirPods to Your Laptop
Once your AirPods are in pairing mode and Bluetooth is enabled on your laptop, you’re ready to connect the two. Here’s how you can do it:
For Windows Users:
- Launch Settings on your Windows 10 or 11 laptop by pressing Windows+i.
- Navigate to Devices > Bluetooth & Other Devices.
- Turn on the “Bluetooth” toggle if it isn’t already. This activates Bluetooth on your laptop.
- At the top of your page, select “Add Bluetooth or Other Device” (Windows 10) or “Add Device” (Windows 11).
- An “Add a Device” window will open. Here, choose “Bluetooth,” and your laptop will start looking for nearby Bluetooth-enabled devices.
- On your laptop’s “Add a Device” window, you’ll see your AirPods. Click on your AirPods. Your laptop will pair with your AirPods and then display a success message.
- Close the “Add a Device” window by clicking “Done” at the bottom.
For macOS Users:
- If you have a Mac laptop and your AirPods are already connected on your iPhone, they’ll pair automatically via Apple Handoff.
- Just open your AirPods case, click the Sound Control option in the Menu bar on the Mac, and select AirPods.
And that’s it. Your AirPods are now connected to your laptop, and you can use them to listen to the audio as well as talk on online calls.
Ensuring a Stable Connection
Once your AirPods are connected to your laptop, it’s important to ensure a stable connection for the best audio experience. Here are some tips to help you achieve this:
- Monitor Battery Status: AirPods’ performance can be affected by their battery status. Make sure your AirPods are fully charged for a stable connection.
- Update Your Device: Ensure your laptop and AirPods are updated to the latest software version. This can help to fix any bugs that might be causing connection issues.
- Limit Bluetooth Devices: Having multiple devices connected via Bluetooth can cause interference. Try to limit the number of devices using Bluetooth at the same time.
- Reset Network Settings: If you’re still experiencing issues, try resetting your network settings. This can often resolve any persistent connection problems.
- Keep AirPods Close to Laptop: Bluetooth signals can be affected by distance and physical obstacles. Keep your AirPods close to your laptop for a strong and stable connection.
Remember, a stable connection is key to using your AirPods with your laptop like a pro.
FAQ
Why are my AirPods not working on my laptop?
There could be several reasons why your AirPods are not working with your laptop. It could be due to Bluetooth connectivity issues, outdated drivers, or interference from other devices. Try resetting your AirPods, updating your laptop’s drivers, and ensuring there are no other devices interfering with the Bluetooth connection.
How do I force AirPods to connect to my computer?
To force your AirPods to connect to your computer, put them in their case, then open the lid and press and hold the button on the back until the LED light starts flashing white. This puts your AirPods in pairing mode. Then, go to the Bluetooth settings on your computer, select your AirPods from the list of available devices, and click “Connect”.
How do I connect my AirPods to my Asus laptop?
The process is similar to connecting to any other laptop. Open the Bluetooth settings on your Asus laptop, put your AirPods in pairing mode by pressing and holding the button on the back of the case, then select your AirPods from the list of available devices in the Bluetooth settings on your laptop.
How do I control my AirPods on my laptop?
You can control your AirPods on your laptop by adjusting the volume and playback controls in your laptop’s audio settings. Some laptops also have specific software that allows for more advanced control over Bluetooth devices.
Can I connect AirPods to Windows laptop?
Yes, you can connect your AirPods to a Windows laptop. The process is the same as connecting to any other laptop via Bluetooth.
Why can’t I connect my AirPods to my HP laptop?
If you’re having trouble connecting your AirPods to your HP laptop, it could be due to outdated Bluetooth drivers, interference from other devices, or issues with the AirPods themselves. Try updating your drivers, removing any potential sources of interference, and resetting your AirPods.
Why won’t my AirPods connect to my laptop Windows 11?
If your AirPods won’t connect to your laptop running Windows 11, it could be due to compatibility issues with the new operating system. Make sure your laptop’s Bluetooth drivers are up to date and that your AirPods are in pairing mode.
Why is my AirPods not connecting?
If your AirPods are not connecting, it could be due to a variety of issues, including low battery, interference from other devices, or problems with your device’s Bluetooth settings. Try charging your AirPods, removing potential sources of interference, and resetting your device’s Bluetooth settings.
Why won’t my AirPods connect to my Dell laptop?
If your AirPods won’t connect to your Dell laptop, it could be due to outdated Bluetooth drivers, interference from other devices, or issues with the AirPods themselves. Try updating your drivers, removing any potential sources of interference, and resetting your AirPods.
Why do my AirPods say connected but not working?
If your AirPods say they’re connected but aren’t working, it could be due to a problem with your device’s audio settings. Check your device’s audio output settings to make sure they’re set to your AirPods. If that doesn’t work, try resetting your AirPods and reconnecting them to your device.
Conclusion: Connect AirPods to Laptop Like a Pro
Congratulations! You’ve now learned how to connect your AirPods to your laptop like a pro. We’ve covered everything from checking your laptop’s compatibility, enabling Bluetooth, putting your AirPods in pairing mode, to connecting your AirPods to your laptop and ensuring a stable connection. Remember, the key to a seamless experience is understanding your devices and following the right steps. So, don’t hesitate to refer back to this guide whenever you need. Happy listening, and enjoy your AirPods to the fullest!