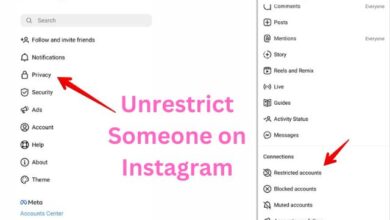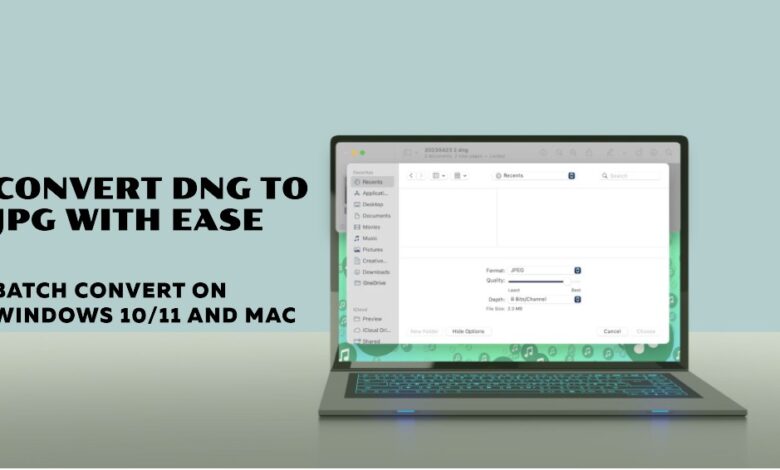
Effortlessly batch convert DNG to JPG on both Windows 10/11 and Mac platforms. DNG, or Digital Negative, is an open-source raw image format created by Adobe. Unlike proprietary raw images from various camera manufacturers, DNG doesn’t pose copyright issues. It’s designed to standardize raw images for universal use.
While DNG files offer high-quality images, they’re not exactly user-friendly. They’re large in size and require a third-party image viewer to open. As a result, many people opt to convert DNG files to JPG.
So, how do you convert DNG to JPG on Windows 10, 11, or Mac? How can you convert multiple files at once? And how can you ensure no loss in quality during conversion?
If you’re looking to convert multiple DNG images to JPG quickly and without losing quality, consider these two batch DNG to JPG converter software options for Windows 10, 11, and Mac:
- BatchPhoto Pro: This image converter supports a wide range of image types, including common, raw, and even industry-specific ones. It also offers various editing tools for easy and efficient photo customization. Available for both macOS and Windows.What BatchPhoto Offers:
- View almost all types of images, including common, raw, and vector-based.
- Convert over 170 image types to different formats, such as raw to jpeg, png to eps.
- Batch convert images while preserving original quality.
- Several photos can be converted to PDF or other formats.
- Bulk resize and rename images.
- Edit images: crop, add effects, rotate, change DPI, replace color, add watermark, comment, add frames or borders, etc.
- Upload and share images to FTP or social accounts.
Stay tuned for the second software recommendation!
Top 2 Batch DNG to JPG Converter Tools for Windows 10, 11, and Mac
How to batch convert DNG to JPG without losing quality on Windows 10, 11, or Mac using BatchPhoto Pro:
- Download and install BatchPhoto Pro.
- Open the application and drag and drop your DNG images into the ‘Add Photos’ interface.
- Navigate to ‘Edit Photos’ and select a filter for resizing, adding watermarks, etc.
- In the ‘Setup’ interface, select JPG as the output format.
- Click ‘Process’ to start the conversion of DNG to JPG on your Mac or Windows device. Enjoy your high-quality JPG images!
Pixillion Image Converter
The second software recommendation is Pixillion Image Converter. It’s a lightweight program that can convert over 50 types of images, including common, raw, and some vector images. It supports batch conversion and allows users to resize, flip, and rotate images. While it’s not as feature-rich as an image editor, it does provide high-quality image conversion.
What Pixillion Image Converter Offers:
- Open and read over 50 types of images, including raw images.
- Convert images to 20 different formats.
- Batch convert images.
- Resize, flip, rotate, and add watermark text and image to photos.
- Compress output images for optimized storage.
This makes Pixillion a great choice for your image conversion needs!
Additionally, learn how to extract text from images in WhatsApp.
Batch convert DNG to JPG on Windows 10, 11, or Mac using Pixillion Image Converter:
- Download and install Pixillion Image Converter.
- Open the application and add your DNG files. You can preview the DNG images within the program.
- (Optional) If you want to rotate, flip, or add a watermark to the DNG image, click on ‘Effects’ and make your edits.
- Select ‘JPEG’ as the output format.
- Click ‘Convert’ to start converting DNG to JPG. You also have the option to compress the JPEG image before conversion.
And that’s it! You’ve successfully converted your DNG files to JPG. Enjoy your high-quality JPG images!
Batch Convert DNG to JPG in Adobe Photoshop?
Adobe Photoshop, a product from the creators of standards like PDF and DNG, supports batch conversion of DNG to JPG without losing quality. Here’s how to do it:
- Download and install the free 7-day trial of Adobe Photoshop.
- Open a DNG file in Adobe Photoshop with Camera Raw, then click ‘Open’.
- Navigate to “File,” “Scripts,” and “Image Processor.”
- Select the folder where the DNG images are saved and choose an output path.
- In ‘File Type’, select ‘Save as JPEG’.
- Click the ‘Run’ button. Photoshop will automatically open all the DNG images and save them as JPG in batches.
For converting a single DNG to JPG without losing quality in Adobe Acrobat:
- Download and install the free 7-day trial of Adobe Photoshop.
- Camera Raw will open and display the DNG file. Click ‘Open’ to import the DNG file into Photoshop.
- Go to ‘File’ > ‘Save As’.
- Press “Save” after selecting “JPEG” as the output format.
- In the ‘JPEG options’, pick the options you prefer and click ‘OK’.
Note: If you use Adobe Lightroom for photo editing, you can also convert DNG to JPEG. Just open the file with Lightroom, go to ‘File’ > ‘Export’, and select ‘JPEG’ as the output. To bulk convert DNG files, simply select all your DNG images and export. Enjoy your high-quality JPG images!
Explore whether ImagesToText.io is the ideal text extractor for your needs by reading our comprehensive review.
Free DNG to JPG Conversion for Windows 10 or 11
If you’re using Windows 10 or 11, you can convert DNG to JPG for free using the photo editor program—Polarr. It allows you to read and edit DNG files and export them as JPEG, PNG, or TIFF.
Here’s how to convert DNG to JPG on Windows 10 or 11 for free:
- Open the DNG file with Polarr.
- Click the ‘Save’ button.
- Choose ‘JPEG’ as the output and click ‘Save as Copy’.
Please note that Polarr does not support batch conversion.
Batch Convert DNG to JPG on Mac for Free:
Using Preview
- Open DNG files in Preview by right-clicking the thumbnails and selecting ‘Open with Preview.’
- Go to File > Export selected images.
- In the options, choose JPEG as the output format and click ‘Choose’ to export.
Quick Actions
- Select multiple DNG thumbnails and right-click.
- Choose Quick Actions > Convert Image.
- Press “Convert to JPEG” after choosing JPEG as the output format.
Read more: How To Fix ‘The Referenced Account is Currently Locked out’ Error
Best Online Free DNG to JPG Converters:
Zamzar:
- Pros:
- Leader in online file conversion services.
- Supports various formats.
- Allows uploading via link.
- Cons:
- Time-consuming.
- Limited daily conversions.
- Limited file size.
How to use Zamzar:
- Navigate to Zamzar’s DNG to JPG converter.
- Add DNG files.
- Set output as JPG.
- Click Convert to start and download the JPG files.
Convertio:
- Pros:
- Batch conversion supported.
- Various format support.
- Upload from Google Drive or Dropbox.
- Cons:
- Time-consuming.
- 100 MB maximum file size for free.
- Limited free conversions.
How to use Convertio:
- Go to Convertio’s DNG to JPG converter.
- Drag and drop DNG files.
- Choose output as JPG.
- Click Convert to export and download the JPG files.
Additionally, discover how to convert raw images to JPEG on Mac by reading our guide.
Conclusion
For quick and efficient DNG to JPG conversion on Mac, Preview and Quick Actions are native options. If you prefer online tools, Zamzar and Convertio offer good features, but keep in mind their limitations regarding time, file size, and daily conversions. Depending on your needs, both online and offline converters can be suitable options.