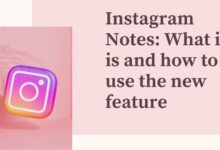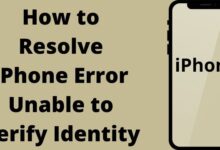How to Remove the Background from a GIF

GIFs are a fun and engaging way to express emotions, add humor, or convey a message. But sometimes, you might want to remove the background from a GIF to make it more versatile and fit your creative needs. In this article, we’ll show you two methods to do just that – one online and the other using After Effects and Photoshop.
Where to find royalty-free GIFs
Before we dive into removing backgrounds, let’s make sure you have a GIF to work with. If you’re planning to use a GIF in your projects, it’s best to find royalty-free ones. This ensures that you can use them without worrying about copyright issues.
Royalty-free means you can use the GIF commercially and for free without giving credit to the creator. You can find such GIFs on websites like Giphy.
To save a GIF from Giphy:
- Right-click on the GIF you like.
- Select ‘Save Image As…’ and save it to your device.
Now that you have your GIF, let’s move on to the exciting part – removing the background.
How to remove the background from a GIF using Unscreen
Unscreen is an online tool that can quickly remove the background from a GIF. Here’s how you can do it:
- Open your web browser and visit Unscreen.
- Drag and drop your GIF onto the Unscreen interface.
- Within seconds, Unscreen will work its magic, and the background of your GIF will be removed.
- If you’re satisfied with the result and want to use the GIF as is, click ‘Download’ to save it to your device.
How to change the background of your GIF
Once you’ve removed the background from your GIF, you can easily replace it with another background. Unscreen offers various options:
- Underneath the GIF, click on the ‘Change Background’ button.
- You can choose to replace the background with a video, giving your GIF a dynamic look and feel.
- Alternatively, you can select the ‘Color’ tab if you want to change the background to a solid color.
- If you prefer using an image as the new background, select the ‘Image’ tab and upload your desired picture.
Voila! You’ve successfully removed the background from a GIF and customized it to your liking using Unscreen.
Now, let’s dive into some related topics. If you’re interested in how to manage and separate layers in Photoshop, we’ve got you covered. And for those who might be looking for the best Photoshop alternatives for Chromebooks in 2023, we have some recommendations. Additionally, if you want to learn more about how to use Adobe Photoshop for photo editing and graphic design, we’ll provide valuable insights in separate articles.
How to remove the background from a GIF in After Effects
If you’re looking for a more advanced approach and have Adobe After Effects at your disposal, you can remove the background of your GIF with precision. Here’s how:
- Create a new composition in After Effects.
- If your GIF doesn’t have a green screen background, you’ll need to use the Roto Brush tool.
- Upload your GIF or video by dragging and dropping it into After Effects.
- Once it’s in After Effects, place it on your timeline.
- Locate the ‘Roto Brush’ tool in the top left-hand toolbar.
- Double-click on the video and use the Roto Brush to paint inside the object or person you want to keep in the GIF. After painting, the edges will turn pink.
- To remove unwanted areas, press Option and paint over them. The pink outline will adjust to indicate what stays.
- Under the video, you’ll find a green bar. Below that, a gray bar shows which part the Roto Brush affects. Drag it along the entire timeline.
- Press space to save these changes. This might take a couple of minutes.
- The background of the video or GIF is now removed. For a transparent background, toggle the Transparency Grid.
- Export the video as a GIF by going to File > Export > Add to Render Queue.
- In the render settings, choose ‘Best Settings’ and set the Output Module to QuickTime. Ensure Channels is set to RGB + Alpha, and Depth is set to Millions of Colors +.
- Save your settings and render your video.
Finishing touches in Photoshop
To make the final GIF:
- Open Photoshop.
- Drag and drop the GIF.mov file you exported from After Effects.
- Go to File > Export > Save for Web (Legacy).
- Choose ‘Original’ and set the preset to ‘GIF 126 Dithered.’ Make sure the Transparency box is selected.
- Click ‘Save.’
And that’s it! You’ve successfully removed the background from your GIF using After Effects and Photoshop.
In conclusion, removing backgrounds from GIFs can be quick and easy with online tools like Unscreen, or you can achieve more advanced results with After Effects and Photoshop. The choice is yours, depending on your specific needs and expertise. Enjoy creating custom, eye-catching GIFs for your projects!