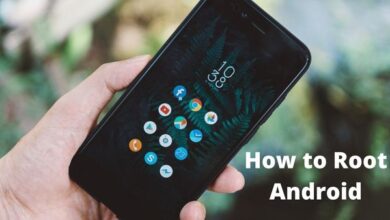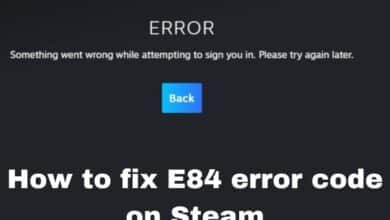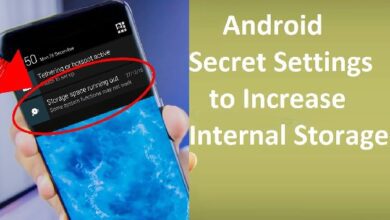Sims 4 Gallery Not Working: How to Fix it
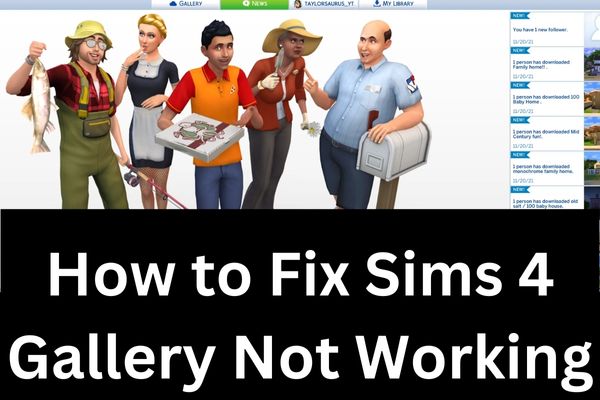
I couldn’t use the Sims 4 Gallery because it wasn’t working, but I managed to fix Sims 4 Gallery Not Working problem by following the steps mentioned in the article. Now I can enjoy using the Gallery again!
The Sims 4 Gallery is an online community platform where players can share, download, and discover various creations made by other players. However, sometimes users may encounter issues where the Sims 4 Gallery is not working as expected. If you’re facing such problems, fear not! In this article, we will provide you guide to help you fix Sims 4 Gallery-related issues and get back to enjoying the game and its vibrant community.
How to Fix Sims 4 Gallery Not Working
Check your Internet Connection:
Before diving into more complex solutions, ensure that you have a stable internet connection. A weak or intermittent connection can cause issues with the Sims 4 Gallery. Restart your router or modem and try reconnecting to see if that resolves the problem.
Verify EA Server Status:
The Sims 4 Gallery relies on Electronic Arts (EA) servers to function correctly. Occasionally, these servers may experience downtime or maintenance. Visit the EA Help website or official forums to check if there are any reported issues with the servers. If there is a known server problem, you may have to wait until the issue is resolved.
Update the Game:
Keeping your game up to date is crucial for optimal functionality. Ensure that you have installed the latest updates and patches for The Sims 4. EA regularly releases updates that may include bug fixes and improvements to the Gallery feature.
Clear Origin Cache:
Origin is the platform through which The Sims 4 is launched. Clearing the Origin cache can resolve many issues, including problems with the Gallery. Follow these steps:
a. Close Origin completely.
b. Press Windows + R on your keyboard to open the Run dialog box.
c. Type “%ProgramData%” (without quotes) and press Enter. This will open the ProgramData folder.
d. Locate and delete the Origin folder.
e. Restart Origin and try accessing the Gallery again.
Disable Mods and Custom Content:
Mods and custom content can sometimes interfere with the proper functioning of the Gallery. Temporarily disable all mods and custom content in your game and see if the Gallery starts working. If it does, you can reintroduce your mods and custom content one by one to identify the problematic one.
Check Firewall and Antivirus Settings:
Firewalls and antivirus programs can sometimes block the necessary connections to the Gallery servers. Make sure that your firewall and antivirus settings are not blocking The Sims 4 or Origin. You may need to add exceptions or temporarily disable these programs to test if they are causing the issue.
Repair the Game:
If the Sims 4 Gallery still isn’t working, you can try repairing the game installation. This process will scan and fix any corrupted game files. To repair the game:
a. Open the Origin client and go to your library.
b. Right-click on The Sims 4 and select “Repair Game.”
Contact EA Support:
If you have exhausted all the troubleshooting steps and the Sims 4 Gallery is still not working, it’s advisable to reach out to EA Support for further assistance. They have dedicated resources to help players resolve technical issues and can provide more tailored solutions.
FAQ
Q: Why is the Sims 4 Gallery not working?
A: There can be several reasons for the Sims 4 Gallery not working. It could be due to internet connectivity issues, server problems, outdated game versions, conflicts with mods or custom content, firewall or antivirus settings blocking the connection, or corrupted game files.
Q: How can I fix the Sims 4 Gallery not working issue?
A: Here are some troubleshooting steps you can try:
- Check your internet connection.
- Verify the status of the EA servers.
- Update the game to the latest version.
- Clear the Origin cache.
- Disable mods and custom content temporarily.
- Check firewall and antivirus settings.
- Repair the game installation.
- Contact EA Support if the issue persists.
Q: Do I need an internet connection to use the Sims 4 Gallery?
A: Yes, an active internet connection is required to access and use the Sims 4 Gallery. It is an online community platform where players can share and download creations.
Q: How do I know if there are server issues with the Sims 4 Gallery?
A: You can check the official EA Help website or forums to see if there are any reported server issues. EA usually provides updates on server status and maintenance activities.
Q: Will disabling mods and custom content affect my saved games?
A: Disabling mods and custom content temporarily will not affect your saved games. However, any items or modifications added by those mods or custom content will not be available until you re-enable them.
Q: What should I do if none of the troubleshooting steps work?
A: If you have exhausted all the troubleshooting steps and the Sims 4 Gallery is still not working, it is recommended to reach out to EA Support. They have specialized resources to assist you further and provide more tailored solutions for your specific issue.
- Top 10 trending small-sized PC games to play now
- Top 5 mobile games getting cancelled this year
- The Best Mario Games of All Time
- Most trending games on youtube in 2023
Conclusion:
Sims 4 Gallery not working can be frustrating, but by these steps in this guide, you should be able to resolve most common issues. Remember to check your internet connection, verify server status, keep the game updated, clear the Origin cache, disable mods temporarily, check firewall and antivirus settings, repair the game if needed, and contact EA Support if all else fails to fix Sims 4 Gallery is not working error. With a little patience and persistence, you’ll be back to exploring the vibrant Sims 4 Gallery and enjoying the creations of fellow Simmers in no time!