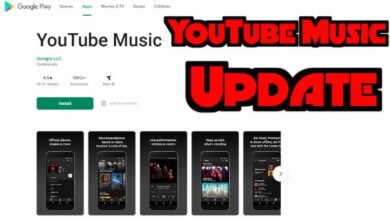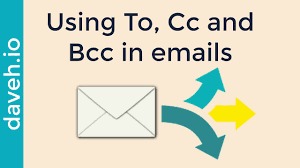Whatsapp desktop video call not working: How to Fix it
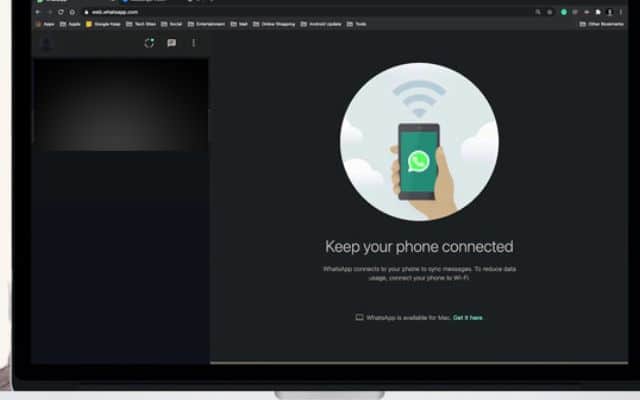
Here is some common fixing steps to help you get your WhatsApp Desktop video calls up and running smoothly. WhatsApp Desktop provides a convenient way to make and receive video calls on your computer. However, if you’re experiencing difficulties with desktop calls on WhatsApp, it’s essential to troubleshoot and resolve the issues.
How to Fix Whatsapp desktop video call not working
Step 1: Check Internet Connection:
Ensure that both your computer and phone are connected to the internet with a stable and reliable connection. A weak or intermittent internet connection can cause issues with video calls. Consider switching to a different network or resetting your internet connection to improve the connection quality.
Step 2: Update WhatsApp:
Verify that WhatsApp is installed on both your phone and PC with the most recent version. Updates frequently bring patches for bugs and other enhancements that help with video calling. Visit the respective app stores (such as the Microsoft Store or Mac App Store) to check for and install any available updates for WhatsApp Desktop.
Step 3: Verify Device Compatibility:
Ensure that your device meets the requirements for desktop calling on WhatsApp. Windows 10 64-bit version 1903 and newer, as well as macOS 10.13 and newer, also allow desktop calling. If your operating system doesn’t meet these requirements, you may need to consider alternative methods for making video calls on WhatsApp.
Step 4: Check Audio and Video Devices:
Confirm that your computer has a working microphone, camera, and speakers. Test these devices using other applications or tools to ensure they are functioning properly. If you encounter issues, troubleshoot your computer’s sound settings and make sure the correct audio devices are selected. Consider using a headset for better audio quality and to avoid any potential echo issues.
Step 5: Grant App Permissions:
Ensure that you have granted WhatsApp the necessary permissions to access your microphone and camera on your computer. These permissions are required for successful video calling. Check your computer’s privacy settings and grant WhatsApp the necessary permissions if they are not already enabled.
Step 6: Avoid Virtual Audio and Video Devices:
WhatsApp Desktop does not support virtual audio and video devices. If you have any virtual audio or video devices set up on your computer, it’s recommended to disable or remove them temporarily while using WhatsApp Desktop for video calls. This will help avoid any compatibility issues that might arise.
FAQ
Q: Why can’t I make or receive video calls on WhatsApp Desktop?
A: There could be several reasons for video call issues on WhatsApp Desktop. Ensure that your computer and phone are connected to the internet with a stable connection. Update WhatsApp to the latest version and check if your device meets the requirements for desktop calling. Verify that your computer has a working microphone, camera, and speakers, and make sure you have granted WhatsApp the necessary permissions to access them. Keep in mind that group calls are not currently supported on WhatsApp Desktop.
Q: How can I troubleshoot microphone and speaker issues for WhatsApp Desktop video calls?
A: If you’re experiencing microphone or speaker issues, start by checking your computer’s sound settings and ensure that the correct audio devices are selected. Test your microphone and speakers using other applications or tools to verify their functionality. Consider using a headset for better audio quality and to avoid potential echo issues.
Q: Are virtual audio and video devices supported on WhatsApp Desktop?
A: No, WhatsApp Desktop does not support virtual audio and video devices. If you have any virtual audio or video devices set up on your computer, it’s recommended to disable or remove them temporarily while using WhatsApp Desktop for video calls.
Q: Are group calls supported on WhatsApp Desktop?
A: No, at the moment, group calls are not supported on WhatsApp Desktop. You can only make one-on-one video calls using WhatsApp Desktop.
Q: What should I do if I’m still experiencing issues with WhatsApp Desktop video calls?
A: If you’ve tried the troubleshooting steps mentioned above and are still encountering problems with video calls on WhatsApp Desktop, consider uninstalling and reinstalling WhatsApp Desktop on your computer. This can help resolve any underlying software issues that might be causing the problem. Additionally, you can reach out to WhatsApp support for further assistance.
- Chat Lock feature in Whatsapp secures your private chats on Android and iPhone
- How to send whatsapp via bluetooth
- How to use whatsApp on ipad
Conclusion:
With these steps, you can address common issues with WhatsApp Desktop video calls. Ensure a strong internet connection, update WhatsApp, check device compatibility, verify audio and video device functionality, grant app permissions, and avoid virtual audio and video devices. Remember that group calls are not supported on WhatsApp Desktop at this time. By resolving any potential issues, you’ll be able to enjoy seamless video calls on WhatsApp Desktop.