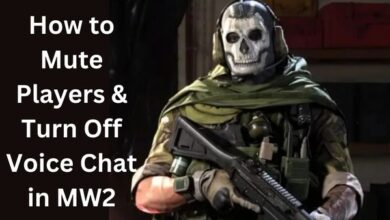How to fix slow game downloads on Steam

How to fix slow game downloads on Steam- Slow game downloads on Steam can be frustrating, especially when you’re eagerly waiting to play your favorite game. Fortunately, there are several tips and tricks you can use to boost your download speeds and get your games more quickly.
In this article, we will cover some of the most effective ways to improve your Steam download speeds, including checking Steam’s download settings, changing the download server, clearing Steam’s download cache, and closing other apps running on your computer. Whether you’re a seasoned Steam user or a newcomer, these tips will help you enjoy your games more quickly and with less frustration.
How to fix slow game downloads on Steam
If you’re experiencing slow game downloads on Steam, here are some steps you can take to try and fix the issue:
- Restart Steam: Sometimes simply restarting the Steam client can help resolve slow download speeds.
- Check your internet connection: Make sure your internet connection is stable and running at its maximum speed. If you’re having trouble with your connection, try restarting your modem or router.
- Change the download server: Steam allows you to choose a different download server. To do this, go to the “Settings” menu, select the “Downloads” tab, and choose a server that is closer to your location.
- Limit other internet usage: When downloading games on Steam, try to limit other internet usage, such as streaming videos or browsing the web, as these activities can slow down your download speeds.
- Disable any VPN or proxy: Using a VPN or proxy can slow down your download speeds on Steam. If you’re using one, try disabling it and see if this resolves the issue.
- Verify the integrity of game files: If you’re having trouble with slow downloads or other issues, you may need to verify the integrity of the game files. To do this, right-click on the game in your Steam library, select “Properties,” and then click on the “Local Files” tab. From there, click on “Verify integrity of game files.”
- Upgrade your internet plan: If you’re still experiencing slow download speeds, consider upgrading your internet plan to a higher speed.
By following these steps, you may be able to resolve your slow game download issue on Steam.
Check Steam’s download settings
Here are the steps to check Steam’s download settings:
- Open the Steam client on your computer.
- Click on the “Steam” menu at the top-left corner of the screen and select “Settings.”
- In the “Settings” menu, select the “Downloads” tab.
- In the “Downloads” tab, you will see several options related to Steam’s download settings. Here are some of the key settings you should check:
- Download region: This option lets you select the region that you want to download games from. Choose a region that is closest to your location for the fastest download speeds.
- Limit bandwidth: This option lets you limit the maximum bandwidth that Steam can use for downloads. If you’re experiencing slow download speeds, you can try increasing this limit.
- Download accelarators: This option lets you use download accelerators, such as IDM, to speed up your downloads.
- After checking and making any necessary changes to your download settings, close the “Settings” menu and restart Steam to apply the changes.
By following these steps, you can ensure that Steam’s download settings are optimized for your network and improve your download speeds.
Change download servers
To change the download server in Steam, follow these steps:
- Open the Steam client on your computer.
- Click on the “Steam” menu at the top-left corner of the screen and select “Settings.”
- In the “Settings” menu, select the “Downloads” tab.
- In the “Downloads” tab, scroll down to the “Content servers” section.
- Here, you will see a list of available download servers. Choose a server that is closest to your location for the fastest download speeds.
- After selecting a new download server, close the “Settings” menu and restart Steam to apply the changes.
By changing the download server in Steam, you may be able to improve your download speeds and enjoy your games more quickly.
Clear Steam’s download cache
Here’s how to clear Steam’s download cache:
- Open the Steam client on your computer.
- Click on the “Steam” menu at the top-left corner of the screen and select “Settings.”
- In the “Settings” menu, select the “Downloads” tab.
- In the “Downloads” tab, scroll down to the “Content delivery network” section.
- Click on the “Clear download cache” button. This will clear Steam’s cache and reset its download settings.
- After clearing the cache, close the “Settings” menu and restart Steam to apply the changes.
Clearing Steam’s download cache can help resolve any temporary issues that may be causing slow download speeds. It can also help fix any corrupted data that may be affecting the download process. By clearing the cache, you can improve your download speeds and enjoy your games more quickly.
Close other apps
Closing other apps running on your computer can help improve your download speeds in Steam. This is because other apps can consume your computer’s resources, including your network bandwidth, and slow down your download speeds.
Here’s how to close other apps:
- Right-click on the taskbar at the bottom of your screen and select “Task Manager.”
- In the “Task Manager,” you will see a list of all the apps and processes that are running on your computer.
- Select the app that you want to close and click on the “End Task” button. Repeat this step for any other apps that you want to close.
- Once you have closed all the apps that you want to, close the “Task Manager” and return to Steam. Your download speeds should improve once the other apps have been closed.
By closing other apps, you can free up your computer’s resources and improve your download speeds in Steam.
FAQ
Q: Why are my game downloads on Steam so slow?
A: There are several reasons why your game downloads on Steam may be slow- Internet connection issues, network congestion, and server overload.
Q: How can I check my internet connection speed?
A: You can check your internet connection speed by using online speed testing tools like Speedtest.net or Fast.com.
Q: What can I do if my internet connection speed is slow?
A: You can try rebooting your router or modem- connecting your computer to the internet via an Ethernet cable rather than Wi-Fi, or getting in touch with your internet service provider to address any difficulties if your internet connection speed is poor.
Q: Can I change the download server on Steam?
A: Yes, you can change the download server on Steam by going to the “Settings” menu. Selecting “Downloads,” and then choosing a different download region.
Q: What is the best download region to choose on Steam?
A: The best download region to choose on Steam depends on your location and the time of day. You can try selecting a different download region and checking the download speed to see which one works best for you.
Q: Can I limit the download speed on Steam?
A: Yes, you can limit the download speed on Steam by going to the “Settings” menu, selecting “Downloads,” and then adjusting the “Download Restrictions” settings.
Q: Can I pause and resume game downloads on Steam?
A: Yes, you can pause and resume game downloads on Steam by right-clicking on the game in your library and selecting “Pause” or “Resume.”
Q: What can I do if my game download on Steam keeps getting stuck or failing?
A: If your game download on Steam keeps getting stuck or failing, you can try clearing your download cache, verifying the integrity of the game files, or reinstalling Steam. You can also try contacting Steam support for further assistance.
- Can’t Play ‘Hogwarts Legacy’ Early Access On Steam? Here’s A Fix
- Cyberpunk 2077 Steam reviews are 90% positive since new update
- How to add a custom boot animation to your Steam Deck
Conclusion
Slow game downloads on Steam can be a thing of the past if you follow these tips and tricks to boost your download speeds. Whether it’s optimizing your Steam settings, changing your download server, clearing your cache, or closing other apps, there are several steps you can take to ensure that you’re getting the fastest download speeds possible.
With a little effort and some patience, you can enjoy your favorite games on Steam more quickly and with less frustration. So, why wait? Try these tips today and start playing your games faster!