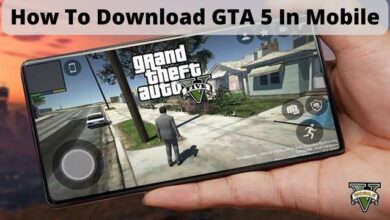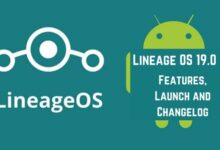Email Layout Feature: How to use Gmail’s email Layout
The email feature is available only in Google Workspace editions.
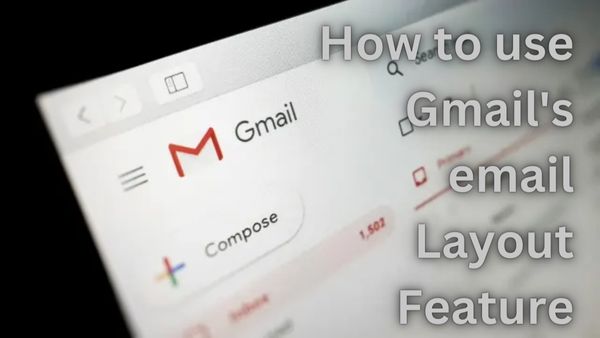
Are you looking for how to use Gmail’s email Layout Feature. Here is easy and simple guide. Some Gmail users may now change the layout of their emails.
The option is now only accessible for Google Workspace versions on the web, and it was initially disclosed in a blog post this summer.
People may choose from predefined layouts, add logos, and adjust formatting such as colors, fonts, and photos.
To create templates, users should first press compose and then look for the layouts icon in the row of symbols next to the Send button.
Gmail Adding Package Feature ahead of holiday Shopping Season
A layout gallery will then appear.
Choose a thumbnail to see a sample of the layout on the right.
After selecting a layout, click “Default styling” to alter the template.
Users can submit their name and address in Footer information, and they can add URLs in Links.
How to score best deals this black friday, means today
Save the edits to confirm the changes, and then pick “Insert” to add the layout to the email.
Users can then edit the picture and even remove elements of the template.
To restart, press the layouts button again.
Google has been adding new capabilities to Gmail, like package monitoring in time for the holidays.
This feature was added alongside the multi-send feature.
Popular Science suggests plug-ins such as CloudHQ and Stripo for regular users, however, they are not free.
How to Create branded emails with customized layouts
- Navigate to Gmail on your PC.
- Tap Compose in the upper left corner.
- Tap Layouts at the bottom of the window.
- Tap Customize style if you’ve never used layouts before.
- Fill in the blanks to construct your design. You may personalize your layout by using:
- Logos
- Colors
- Fonts
- Images
- Footer Information
- Links
- After you’ve made your changes, click Save & Continue.
- Style modifications have no effect on your new email layout.
- Tip: Include your company name and address in the footer information.
- Choose a design.
- Insert is selected.
- After you’ve added the layout to the email’s body, you may add text and graphics or remove areas you don’t want.
- If you add a button, please sure to include a link to it.
- Google suggests that you provide alt text in case an image is not displayed. Alt text also assists screen readers in better understanding your branded email.
- To modify a picture in an email template, do the following:
- Change the picture by clicking the image.
- Choose an image.
- Tap next
- Crop the image as necessary.
- Insert is picked.
How do I use the new Gmail layout?
View Google applications integrated into the Gmail main menu with the new layout.
- Accept the new view.
- Tap Settings in the upper right corner.
- Tap Try out the new Gmail interface under “Quick settings.”
- Tap Reload in the new window.
- Google will now let you track your package on Gmail inbox: What it means
- How to Sort Gmail by Size?
- How to Reduce Gmail Storage
How do you send an email layout?
- Firstly Insert a template
- Open Gmail and tap the Compose button.
- Continue reading. Templates.
- To insert a template, select a stored template to place in your email under Insert template.
- Fill in the blanks with the remainder of your message and tap Send.