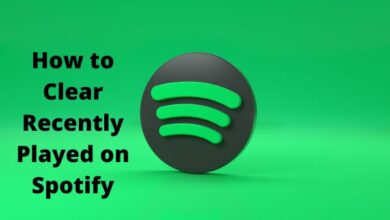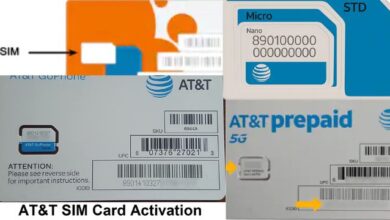How to add location in snapchat? Easy Steps
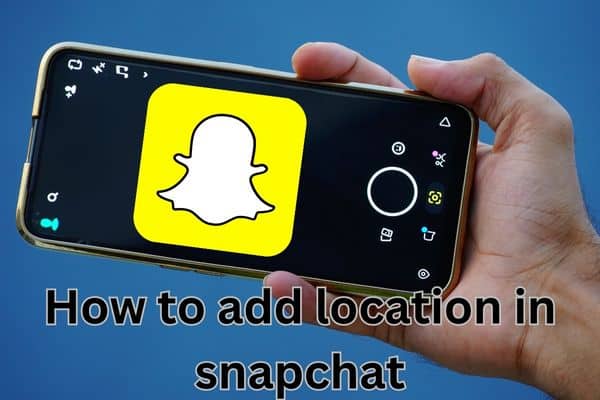
I always make sure to add location in Snapchat so my friends know where I am. Snapchat is a popular social media platform that allows users to capture and share moments with their friends and followers. One of the features that enhances the Snapchat experience is the ability to add location tags to your snaps. By adding a location, you can provide context to your content and let others know where you are. In this article, we will guide you through the steps to add a location in Snapchat, helping you make your snaps more engaging and informative.
Add location in snapchat
Step 1: Enable Location Services:
Before you can add a location to your snaps, ensure that location services are enabled for Snapchat on your device. Here’s how to do it:
a. For iOS:
- Go to Settings > Privacy > Location Services.
- Scroll down to find Snapchat and tap on it.
- Select “While Using the App” or “Always” to enable location access.
b. For Android:
- Navigate to Settings > Apps > Snapchat > Permissions.
- Enable the toggle for “Location” or “Location Access” to allow Snapchat to access your device’s location.
Step 2: Capture or Select a Snap:
Open the Snapchat app on your device and either capture a new snap using the camera or select an existing snap from your memories.
Step 3: Access the Snap Map:
To add a location to your snap, swipe left on the camera screen or tap the location icon (usually found at the bottom left corner of the screen). This will open the Snap Map.
Step 4: Choose a Location:
Snap Map, you can see your current location represented by a Bitmoji avatar or a location marker. You can either keep the current location or explore other locations by zooming in or out on the map. Tap on a specific location you want to add to your snap.
Step 5: Add the Location Tag:
Once you’ve selected a location, a location tag will appear on your snap. You can customize the appearance of the location tag by tapping on it. Choose from different styles, fonts, and colors to suit your preference.
Step 6: Adjust the Location Tag:
If the default position of the location tag is not ideal, you can tap and hold the tag to drag it to a different location on your snap. Adjust it to a position that doesn’t obstruct important content.
Step 7: Share your Snap:
After adding the location tag, you can now share your snap with your friends or post it to your Snapchat story. Tap the send button (usually a blue arrow) to select recipients or tap the My Story button to share it with all your followers.
Snapchat has revolutionized the way we share our moments with friends through photos and videos. With its array of filters and creative features, Snapchat allows us to add a touch of fun and uniqueness to our snaps. One popular feature that adds an extra dimension to our content is the ability to include location information. In this article, we will guide you through the steps of adding a location in Snapchat, whether you’re using an iPhone or an Android smartphone. Let’s dive in and explore how you can take your Snapchat game to the next level by incorporating location in your snaps.
Method 1: Adding Location with Stickers for both iPhone and Android:
- Open Snapchat and capture a photo or video.
- Tap on the sticker icon located in the top-right corner of the screen.
- Select the “Location” icon from the sticker options.
- A list of available locations will appear on your screen. Choose the desired location from the list, or use the search option to find a specific location.
- Once you’ve selected the location, a location sticker will be added to your snap. You can move and resize the sticker to suit your preference.
- Customize the appearance of the location sticker by tapping on it. You can change the style, font, and color to make it more visually appealing.
- Finally, share your snap as a story or send it directly to friends using the options at the bottom of the screen.
Method 2: Adding Location with Location Filters for both iPhone and Android:
- Open Snapchat and capture a photo or video.
- Swipe left or right on the screen to browse through the available filters.
- Look for location-based filters that display the name of a specific place or city. Stop at the filter that represents the desired location you want to add.
- Once you’ve found the location filter, your snap will automatically incorporate the location information.
- Customize your snap further by adding additional stickers, text, or drawings.
- Share your snap as a story or send it directly to friends, choosing the appropriate options at the bottom of the screen.
Utilizing Location in Snapchat Streaks:
If you’re an avid Snapchat streak enthusiast, you can also add location to your streaks to make them more vibrant and personalized.
- Create a new snap that you want to send directly to the person you have a streak with.
- Follow the same steps mentioned in the sticker method or location filter method to add a location to your snap.
- Place the location sticker on your snap, and customize it if desired.
- Share the snap with your streak partner, ensuring that the location adds an extra touch to your streak.
Benefits of Adding Location in Snapchat:
- Share your experiences: Adding location to your snaps allows you to share the specific place where a photo or video was taken, giving your friends a better understanding of your experiences.
- Personalize your content: Location stickers and filters add a unique touch to your snaps, making them more visually appealing and engaging.
- Connect with friends: By sharing your location, your friends can get a sense of where you are and potentially meet up or engage in conversations related to that location.
- Explore new places: Discover new locations through the available filters and stickers, encouraging you to explore different areas and share your adventures with others.
FAQ
Q: How do I add a location in Snapchat?
A: To add a location in Snapchat, open the app, capture a photo or video, tap on the sticker icon, select the “Location” icon, choose a location from the list or use the search option, customize the location sticker, and share your snap as a story or with friends.
Q: Can I add a location to my Snapchat snaps on an iPhone?
A: Yes, you can add a location to your Snapchat snaps on an iPhone. Open the Snapchat app, shoot a photo or video, tap on the sticker icon, select the “Location” icon, choose a location from the list or search for a specific location, customize the location sticker, and share your snap as desired.
Q: Is it possible to add a location to my Snapchat snaps on an Android smartphone?
A: Absolutely! You can add a location to your Snapchat snaps on an Android smartphone. Open the Snapchat app, capture a photo or video, tap on the sticker icon, select the “Location” icon, choose a location from the list or search for a specific location, customize the location sticker, and share your snap with friends or as a story.
Q: Can I use location filters to add a location in Snapchat?
A: Yes, you can use location filters to add a location in Snapchat. After capturing a photo or video, swipe left or right to browse through the available filters. Look for location-based filters that display the name of a specific place or city. Choose the desired location filter, and your snap will automatically incorporate the location information.
Q: Can I add a location to my Snapchat streaks?
A: Certainly! You can add a location to your Snapchat streaks. To do this, create a new snap, tap on the sticker icon, select the “Location” icon, choose a location from the list or search for a specific location, customize the location sticker, and send the snap to the person you have a streak with.
Q: What are the benefits of adding location in Snapchat?
A: Adding location in Snapchat allows you to share your experiences by indicating where a photo or video was taken. It adds a personal touch to your content, helps you connect with friends based on shared locations, and encourages exploration of new places. Additionally, adding location to Snapchat streaks adds an extra element of vibrancy and personalization to your ongoing streaks.
- How to unblock someone on Snapchat [Updated]
- Snapchat Lockout: How to Unlock Snapchat Account in 2023 with Ease
- How to change your Snapchat password
- Snapchat Down: Error Code C14A Explained and Resolved
Conclusion:
Snapchat’s location feature adds a new layer of excitement and personalization to your snaps. By following the simple steps outlined in this article, you can easily incorporate location stickers or filters into your content, whether you’re using an iPhone or an Android smartphone. Experiment with different locations, styles, and customization options to create snaps that stand out and reflect your experiences