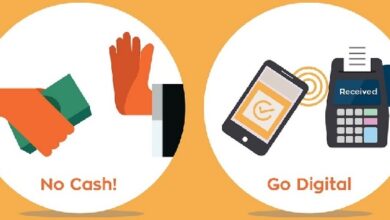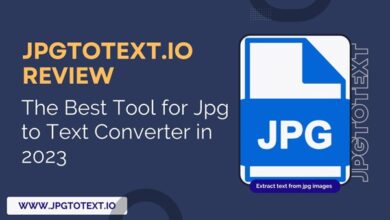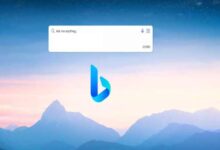How to Fix Display Resolution in Linux: A Practical Approach
“Explore practical steps to fix display resolution in Linux. Understand the issue, preventive measures, and troubleshooting for a smooth experience.”

How to Fix Display Resolution in Linux is a topic that resonates with many Linux users. The display resolution can significantly impact your experience while using a Linux system. It determines the clarity of text, images, and videos on your screen.
However, issues with display resolution are not uncommon in the Linux environment. These can range from incorrect screen resolution to distorted or stretched display, which can hinder your productivity and overall user experience.
This article aims to provide a practical approach to resolving these issues, ensuring a smoother and more enjoyable Linux experience. Stay tuned as we delve deeper into the intricacies of display resolution in Linux and how to fix them effectively.
Display Resolution in Linux
Display resolution is a critical aspect of your Linux experience. It determines the clarity and sharpness of the images and text on your screen. In Linux, the display resolution is managed by the X Window System, also known as X11.
The X11 system interacts with your computer’s graphics hardware to provide the graphical interface you see on your screen. It uses a utility called xrandr to manage screen resolution. This powerful command-line tool allows you to adjust the size, orientation, and reflection of your display.
Common issues with display resolution in Linux include incorrect screen resolution, distorted or stretched display, and display not fitting the monitor. These problems can occur due to various reasons such as outdated system drivers, incompatible hardware, or incorrect configuration settings.
In October 2023, Baeldung on Linux published a comprehensive tutorial on adjusting screen resolution in Linux. The tutorial covers how to use the xrandr command to adjust screen resolution in X11-based environments and briefly touches on how to do the same in popular Wayland Environments, KDE Plasma, and GNOME.
Another resource, LinuxForDevices, provides a step-by-step guide on how to change screen resolution using xrandr. It also explains how to add a new custom display resolution if your preferred resolution is not available.
It’s important to note that any changes made using xrandr are not persistent and will be reset at every reboot. To make the changes permanent, you need to edit the xorg.conf file, which controls the X11 display system.
Now, we will discuss preventive measures to avoid display resolution issues in Linux. Stay tuned!
Preventive Measures for Display Resolution Issues
Preventing display resolution issues in Linux is as important as knowing how to fix them. One of the most effective preventive measures is to keep your system and drivers updated. Regular updates not only provide new features but also fix bugs and compatibility issues that can cause display resolution problems.
Choosing compatible hardware is another crucial preventive measure. Before purchasing a monitor or graphics card, ensure that they are compatible with your Linux distribution and the X11 or Wayland display server you are using.
Another preventive measure is to use the correct configuration settings. Misconfigured settings can lead to display resolution issues. Therefore, it’s essential to understand and correctly set the display settings.
Lastly, using tools like xrandr and hwinfo can help you manage and troubleshoot your display settings. These tools provide valuable information about your monitor’s resolution and can help you diagnose and prevent potential display issues.
Practical Steps to Fix Display Resolution in Linux
Fixing display resolution in Linux involves a series of steps that leverage the power of the command-line interface.
Using xrandr to Adjust Screen Resolution
The xrandr command is a powerful tool for managing screen resolution in Linux. To adjust the screen resolution, you can use the xrandr command followed by the --output and --mode options. For example, to change the resolution of an HDMI display to 1680×1050, you would use the following command:
$ xrandr --output 'HDMI-A-0' --mode '1680x1050'
Setting Custom Resolution
In addition to using the modes provided by xrandr, you can also create your own modes with custom settings. This can be useful in circumstances in which the resolution you want to use is not supported by any of the default modes. To create a custom mode, you first need to run the cvt command to get the necessary information:
$ cvt 720 480
This command will return a Modeline that you can use with the xrandr --newmode command to create a new mode. For example:
$ xrandr --newmode $(cvt 720 480 | grep -Pio 'modeline\\K.*' | xargs)
After creating the mode, you need to add it to your display using the xrandr --addmode command. For example:
$ xrandr --addmode 'HDMI-A-0' '720x480_60.00'
Finally, you can set the current mode to your new mode using the xrandr --output command. For example:
$ xrandr --output 'HDMI-A-0' --mode '720x480_60.00'
Making Changes Permanent
Any mode created by the user will be wiped when the X server exits. To make the changes permanent, you need to add the relevant lines to your ~/.xinitrc file.
Changing Screen Resolution in Wayland
Wayland has different methods of changing screen resolution depending on the compositor used. The details of these methods are beyond the scope of this article, but they are well-documented in the official Wayland documentation.
Now, we will discuss what to do when the standard fixes don’t work.
Troubleshooting Persistent Issues
Even after following the practical steps, you might encounter persistent display resolution issues in Linux. These issues could be due to various reasons, such as incompatible hardware, outdated drivers, or misconfigured settings.
One common issue is when the default screen resolution of Grub (Linux boot menu) does not match the graphics resolution of the PC. This mismatch can cause the installation screen to stretch, making it unreadable. The solution is to change the Grub resolution value before installation.
Another persistent issue could be the display resolution not staying persistent upon reboot. To ensure a setting is persistent between sessions, you should add the relevant lines to your ~/.xinitrc file.
If you’re still facing issues, it’s recommended to seek help from the Linux community. There are numerous forums and discussion boards where you can find solutions to your specific problems.
Remember, troubleshooting is a process of elimination. Be patient, and you’ll eventually find a solution to your display resolution issues in Linux.
FAQ
How do I fix screen resolution in Linux?
You can use the xrandr command to adjust screen resolution in Linux. Use xrandr --output 'HDMI-A-0' --mode '1680x1050' to change the resolution of an HDMI display to 1680×1050.
How do I fix my screen resolution?
The process varies depending on your operating system. In Linux, you can use the xrandr command. In Windows, you can adjust the screen resolution through the Display Settings.
How do I get a 1920×1080 resolution on a 1366×768 screen on Ubuntu?
It’s not recommended to set a resolution higher than your monitor’s native resolution. However, you can try using xrandr to add a new mode with the desired resolution, but it may not display correctly.
What is the command for screen resolution in Linux?
The xrandr command is used to set screen resolution in Linux. You can list all available resolutions with xrandr and set a new one with xrandr --output 'output' --mode 'resolution'.
How to set display in Linux?
You can set the display using the xrandr command. First, use xrandr to list available outputs and resolutions. Then, use xrandr --output 'output' --mode 'resolution' to set the display.
How do I fix my screen resolution in Ubuntu?
In Ubuntu, you can adjust the screen resolution through the Display settings in the System Settings menu. Alternatively, you can use the xrandr command in the terminal.
How do I get my display screen back to normal?
If your screen resolution is off, you can adjust it through your operating system’s display settings or use a command like xrandr in Linux. If you’ve made changes to your display settings and everything looks zoomed in or out, you might need to adjust the scale and layout settings.
How do I fix my screen resolution won’t change?
This could be due to outdated graphics drivers or issues with your monitor. Try updating your graphics drivers, checking your monitor settings, or resetting your display settings.
How do I fix my screen resolution with keyboard?
Some operating systems have keyboard shortcuts to adjust screen resolution. For example, in Windows, you can press Ctrl + Alt + F1/F2/F3... to switch between different resolutions. In Linux, you would typically use the xrandr command in the terminal to adjust screen resolution.
- How to Resolve Disk Space Issues in Linux
- How to Fix Network Issues in Linux
- How to Restore the GRUB Bootloader in Linux
Conclusion
We’ve explored the practical approach on how to fix display resolution in Linux. From understanding the basics, preventive measures, practical steps, to troubleshooting persistent issues, we’ve covered it all. Remember, a clear display enhances your Linux experience. So, don’t let resolution issues hold you back. Happy computing!