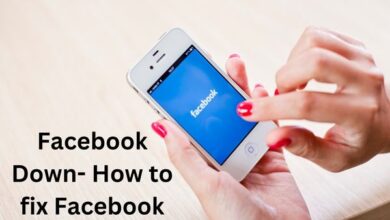How to Restore the GRUB Bootloader in Linux: A Detailed Walkthrough
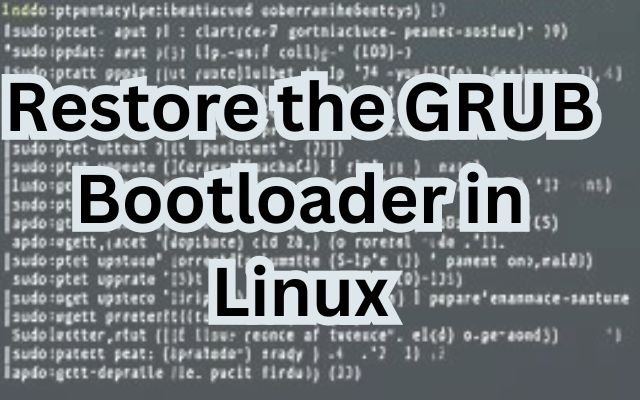
The GRUB Bootloader in Linux is a vital component that loads the operating system into your computer’s memory. When you power on your machine, it’s the GRUB bootloader’s job to take over and boot the Linux kernel. But what happens when this crucial component encounters an issue? The result can be a system that’s unable to boot, leaving you unable to access your data.
In such scenarios, knowing how to restore the GRUB bootloader in Linux becomes an essential skill. This article aims to guide you through this process, providing a detailed walkthrough to help you navigate this technical challenge. Whether you’re a seasoned Linux user or a beginner, understanding the restoration process of the GRUB bootloader can be a lifesaver. So, let’s dive in and explore how to restore the GRUB bootloader in Linux.
Understanding GRUB Bootloader
The GRUB Bootloader in Linux, or the GNU Grand Unified Bootloader, is a powerful and flexible utility that links your motherboard’s BIOS to your operating system’s kernel. It works by loading a small program into your motherboard’s memory, which it uses to bootstrap a larger multiboot binary.
GRUB is controlled by its configuration and relies on other supporting files to perform its functions. If any of these are missing or become corrupted, GRUB won’t work. Changes to the hard drives and partitions of your computer need to be reflected in GRUB’s configuration. If this isn’t the case, GRUB’s instructions won’t make sense, and your boot process won’t work.
What we all call GRUB is actually GRUB 2. This is an advanced version of GRUB that was released back in 2012. Among other changes, it changed the way the “grub.cfg” file was created, and let you boot from removable media.
If GRUB cannot load an operating system, you’ll be left staring at a prompt in the GRUB shell. This is a minimalist environment that will let you perform a handful of actions. Done correctly, however, these steps can resurrect your computer. There are two different GRUB shells. Depending on the root cause of the problem, you might find yourself at a GRUB shell prompt: grub> or at a GRUB rescue shell prompt: grub rescue>. The GRUB rescue shell is even more restricted than the GRUB shell, but it still packs enough punch to get your computer to boot.
Preparation for Restoration
Before we dive into the actual process of restoring the GRUB Bootloader in Linux, it’s crucial to prepare your system and gather all the necessary tools. This preparation phase is not only about ensuring a smooth restoration process but also about safeguarding your data.
Firstly, it’s highly recommended to back up any important data on your system. While the GRUB restoration process doesn’t typically involve data loss, it’s always better to be safe than sorry. You can use various backup tools available in Linux for this purpose.
Next, you’ll need a Linux Live CD or USB drive. This will serve as your rescue system during the restoration process. The Live CD or USB drive allows you to boot into a Linux environment without needing the GRUB bootloader. This is particularly useful if your system is currently unbootable due to a GRUB issue.
In addition to the Live CD or USB drive, you’ll also need access to a terminal application. This is where you’ll be entering the commands for the restoration process. Most Linux distributions come with a terminal application pre-installed.
Lastly, you’ll need to identify the Linux partition containing the functional GRUB configuration. This is typically the root partition of your Linux system. You can identify this partition using various disk management tools available in Linux.
With these preparations in place, you’re now ready to begin the GRUB Bootloader restoration process.
Step-by-Step Guide to Restoring GRUB Bootloader
Restoring the GRUB Bootloader in Linux can seem daunting, but with a systematic approach, it becomes manageable. Here’s a step-by-step guide to help you through the process:
- Boot from a Live Linux USB or CD: Start by booting your system using a Live Linux USB or CD. This will allow you to access a Linux environment without needing the GRUB bootloader.
- Open a Terminal: Once you’ve booted into the Live Linux environment, open a terminal application. This is where you’ll be entering the commands for the restoration process.
- Identify the Linux Partition: The next step is to identify the Linux partition that contains the functional GRUB configuration. You can do this using various disk management tools available in Linux. Once you’ve identified the correct partition, note down its identifier (e.g., /dev/sda1).
- Mount the Linux Partition: After identifying the Linux partition, you need to mount it. This can be done using the
mountcommand followed by the partition identifier. For example, if your Linux partition is /dev/sda1, the command would besudo mount /dev/sda1 /mnt. - Reinstall GRUB: With the Linux partition mounted, you can now reinstall GRUB. This is done using the
grub-installcommand followed by the device identifier. For example, if your device is /dev/sda, the command would besudo grub-install --root-directory=/mnt /dev/sda. This command will install a new GRUB bootloader on your device. After running this command, you should see a message indicating that the installation was successful.
Remember, these steps are a general guide and the exact commands may vary depending on your specific Linux distribution and system configuration. Always refer to your distribution’s official documentation for the most accurate information.
- How to Fix Broken Packages in Linux: A Practical Guide
- Recovering a Forgotten Root Password in Linux: An Essential Guide
- How to Resolve Dependency Issues in Linux: A Step-by-Step Approach
Verifying the Restoration
After successfully reinstalling the GRUB Bootloader in Linux, it’s crucial to verify that the restoration process was successful. This can be done by rebooting your system. If the GRUB menu appears and you’re able to boot into your Linux system, then the restoration was successful.
However, you can also verify the installation without rebooting. One method is to use the file -s /dev/sda command to see if the GRUB MBR has been successfully installed. Additionally, you can double-check the values in /boot/grub/grub.cfg to make sure the UUIDs match up with the values in /dev/disk/by-uuid, and ensure that everything looks right in /boot/grub/device.map.
Remember, these verification steps are a general guide and the exact commands may vary depending on your specific Linux distribution and system configuration. Always refer to your distribution’s official documentation for the most accurate information.
FAQ
How to restore GRUB bootloader in Linux?
Restoring the GRUB bootloader in Linux involves booting from a Live Linux USB or CD, identifying and mounting the Linux partition, and reinstalling GRUB using the grub-install command. This process can vary depending on your specific Linux distribution and system configuration.
How do I recover from GRUB rescue?
Recovery from GRUB rescue involves identifying the partition that contains /boot/grub, setting it as the root filesystem, and then running the insmod and boot commands. This allows you to boot into your system where you can then fully reinstall GRUB.
How to enable GRUB bootloader in Linux?
The GRUB bootloader is typically enabled by default in Linux. If it’s not, you can enable it by editing the GRUB configuration file (/etc/default/grub) and updating GRUB using the update-grub command.
How do I fix missing GRUB?
A missing GRUB can be fixed by booting from a Live Linux USB or CD and reinstalling GRUB on your system. This involves identifying and mounting the Linux partition and running the grub-install command.
How do I restore my bootloader?
Restoring your bootloader involves booting from a Live Linux USB or CD, identifying and mounting the Linux partition, and reinstalling the bootloader (such as GRUB) using the appropriate install command.
How do I fix a corrupted GRUB in Linux?
A corrupted GRUB can be fixed by booting from a Live Linux USB or CD, identifying and mounting the Linux partition, and reinstalling GRUB using the grub-install command.
How to recover GRUB in Ubuntu?
In Ubuntu, you can recover GRUB by booting from a Live Ubuntu USB or CD, identifying and mounting the Ubuntu partition, and reinstalling GRUB using the grub-install command.
How do I restore Linux from rescue mode?
Restoring Linux from rescue mode involves booting into rescue mode (usually from a Live Linux USB or CD), identifying and mounting the Linux partition, and performing the necessary repairs (such as reinstalling GRUB or fixing filesystem errors).
What is grub rescue command?
The grub rescue> prompt appears when GRUB is unable to find its grub.cfg file. From this prompt, you can enter a limited set of commands to find your boot partition and manually boot your system. The commands available include ls, set, insmod, and boot.
Conclusion: Mastering the Restoration of GRUB Bootloader in Linux
Understanding how to restore the GRUB Bootloader in Linux is a critical skill for any Linux user. Whether you’re a seasoned system administrator or a Linux enthusiast, this knowledge can help you recover from system boot issues and ensure the smooth operation of your Linux system.
This guide has walked you through the entire process, from understanding the GRUB bootloader, preparing for restoration, executing the restoration steps, to verifying the success of the restoration. With this knowledge, you’re now equipped to handle any GRUB-related issues that may arise in your Linux journey. Happy computing!