Turn off Subtitles on Prime Video: Enhance Your Viewing Experience
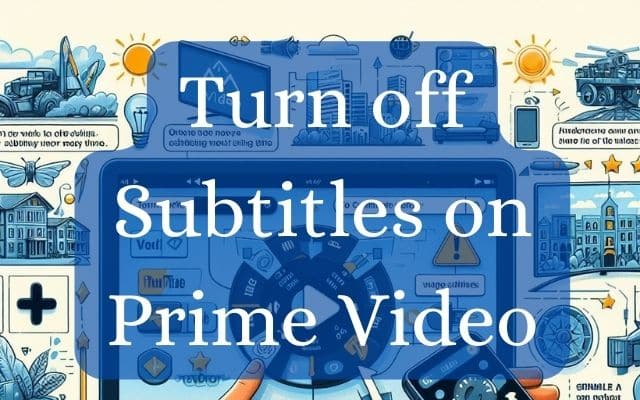
In the digital age, streaming platforms have become our go-to source for entertainment. Among these, Prime Video stands out with its vast library of content. However, while watching your favorite shows or movies, you might want to turn off subtitles on Prime Video. Whether they’re obstructing important details in the frame or simply distracting, knowing how to manage subtitles can significantly enhance your viewing experience.
This article aims to guide you through the process of turning off subtitles on Prime Video across various devices. It’s a simple procedure, but it can be slightly different depending on the device you’re using. Whether you’re watching on a smart TV, a mobile device, or a web browser, we’ve got you covered.
By the end of this guide, you’ll be able to navigate the settings like a pro, ensuring that your Prime Video experience is tailored to your preferences. So, let’s dive in and explore how to make your streaming experience subtitle-free!
Remember, the power to customize your viewing experience is in your hands. Let’s embark on this journey to discover how to turn off subtitles on Prime Video and enjoy your favorite content the way you prefer. Stay tuned!
Understanding Subtitles on Prime Video
Subtitles, also known as captions, are the text versions of the spoken dialogue in videos. They are a crucial feature in video streaming platforms like Prime Video, especially for viewers who are hard of hearing or those who are watching content in a foreign language.
Subtitles on Prime Video can be a game-changer, making foreign-language movies and shows accessible to everyone. They can also be helpful if the source audio is not clear, allowing you to follow along with the dialogue without missing a beat.
However, there might be situations where you want to turn off subtitles on Prime Video. For instance, if you’re watching a show in your native language, subtitles might be more of a distraction than a help. Or perhaps you’re watching a visually stunning film, and the subtitles are obstructing important details in the frame.
Turning off subtitles on Prime Video is a straightforward process, but it can vary slightly depending on the device you’re using. Whether you’re using a smart TV, a mobile device, a web browser, or a gaming console, this guide will provide you with step-by-step instructions to turn off subtitles and customize your viewing experience.
In the next section, we will delve into the detailed steps to turn off subtitles on Prime Video across various devices. Stay tuned as we unravel the process of making your Prime Video experience subtitle-free!
Remember, the power to customize your viewing experience is in your hands. Let’s embark on this journey to discover how to turn off subtitles on Prime Video.
Step-by-Step Guide to Turning off Subtitles on Prime Video
Turning off subtitles on Prime Video is a simple process, but it can vary slightly depending on the device you’re using. Here’s a detailed guide for various devices:
Turn off Subtitles on Prime Video on Web Browser
- Open Prime Video on your web browser and sign in.
- Click on the title you want to watch.
- Move your cursor and once it appears, click on the ‘Subtitles and Audio’ icon.
- Here, click on Off.
- If your subtitles are still showing, click on CC subs if available.
- Then, click on Off again. This will turn off subtitles for Amazon Prime Video on your web browser.
Turn off Subtitles on Prime Video Windows App
- Sign into the Prime Video Windows App and open the title you want to watch.
- Now, click on the ‘Subtitles and Audio’ icon.
- Here, select Off.
Turn off Subtitles on Prime Video Mobile App
Subtitles are usually turned on by default in the Amazon Prime Video Android and iOS app. Follow the below-mentioned steps if you wish to turn them off.
- Open the Prime Video mobile app and tap on the title you want to watch.
- Now, tap anywhere on the screen to bring up controls, tap on the Subtitle icon.
- Here, tap on Off.
Turn off Subtitles on iOS and iPadOS Devices
Accessibility settings in iOS or iPadOS devices can display subtitles even after they have been turned off from the Prime Video app. Here’s how to turn them off.
- Open Settings and tap on General.
- Then, tap on Accessibility.
- Here, scroll down and tap on ‘Subtitles & Captioning’.
- Turn off the toggle for ‘Closed Captions + SDH’. Captions will now turn off for your iOS device.
Turn off Subtitles on Amazon Fire Stick Prime Video App
While you can disable subtitles from the Fire TV Stick Prime Video app, they can still appear if your device’s accessibility settings are on.
- Open Settings and tap on General.
- Then, tap on Accessibility.
- Here, scroll down and tap on ‘Subtitles & Captioning’.
By following these steps, you can easily turn off subtitles on Prime Video on any device. Now, we will discuss how to troubleshoot common issues related to subtitles on Prime Video. Stay tuned!.
Troubleshooting Common Turn off Subtitles on Issues
While turning off subtitles on Prime Video is generally a straightforward process, you might encounter some issues along the way. Here are some common problems and their solutions:
Subtitles Not Working Properly
If subtitles aren’t working properly, there could be several reasons:
- The app or browser cache may need to be cleared.
- Your device’s cache is causing issues and needs to be restarted/reset.
- The app needs to be updated.
- Closed Captioning (CC) needs to be turned on in the Accessibility Settings.
- The TV show or movie you’re watching doesn’t support subtitles for your chosen language.
- You’re using a legacy app that no longer receives updates from Amazon (such as an older model of Apple TV or Fire Stick).
- There is an issue with Closed Captioning for a particular TV show or movie.
How to Fix Subtitles Issues
Here are some steps you can take to resolve these issues:
- Check Subtitle Settings and Configuration: Turning the subtitles off and then on may recalibrate the subtitle display and get it to display properly. In addition to turning the subtitles on and off, try adjusting the size and font.
- Check if subtitles are working with other TV shows or movies: Since the original content creator typically encodes subtitles, there’s a chance the Prime Video title you’re watching doesn’t support them. Try turning subtitles on for a few different TV shows or movies to ensure this isn’t an isolated issue.
- Restart the Amazon Prime Video App: If subtitles aren’t working properly after making adjustments in the Settings and Configuration menu, your next best option is to restart the Prime Video app. This will clear up some of the app’s temporary cache, which could fix subtitle issues.
Remember, if you’re still having trouble after trying these solutions, you can always reach out to Amazon’s customer service for further assistance. Now, we will wrap up our guide on how to turn off subtitles on Prime Video.
FAQ
Can you turn off subtitles on Amazon Prime?
Yes, you can turn off subtitles on Amazon Prime Video. The process varies slightly depending on the device you’re using, but generally, you can find the option in the ‘Subtitles and Audio’ settings while watching a video.
Why do subtitles keep coming on Prime Video?
Subtitles might keep coming on Prime Video due to your device’s accessibility settings. If ‘Closed Captions + SDH’ is turned on in your device’s settings, subtitles will appear even if you’ve turned them off in the Prime Video app.
How do I fix subtitles on Prime Video?
If subtitles aren’t working properly on Prime Video, you can try clearing your browser or app cache, restarting your device, updating the app, or adjusting your device’s accessibility settings. If the issue persists, contact Amazon’s customer service.
Why is everybody watching TV with the subtitles on?
Many people watch TV with subtitles on to better understand the dialogue, especially if the audio quality is poor or if they’re watching content in a foreign language. Subtitles can also be helpful for viewers who are hard of hearing.
How to turn subtitles off?
The process to turn off subtitles depends on the device and platform you’re using. Generally, you can find the option in the ‘Subtitles and Audio’ settings while watching a video.
How do I turn off captions on my TV?
To turn off captions on your TV, go to the settings menu, then to the accessibility or closed captioning section, and turn off the captions. The exact steps may vary depending on your TV model.
How do I turn off subtitles on Prime Video on Roku?
To turn off subtitles on Prime Video on Roku, start playing a video, press the ‘*’ button on your Roku remote to open the Options menu, and then select ‘Turn off captions’.
How do I change subtitles and audio on Amazon Prime?
To change subtitles and audio on Amazon Prime, start playing a video, then select the ‘Subtitles and Audio’ option in the video player. Here, you can select your preferred subtitle and audio options.
How do I turn off subtitles on my LG TV?
To turn off subtitles on your LG TV, press the ‘Home’ button on your remote, select ‘Settings’, then ‘Accessibility’, and then ‘Subtitle’. Here, you can turn off the subtitles.
Conclusion
In conclusion, subtitles are a valuable feature on Prime Video, making content accessible to a wider audience. However, there may be times when you prefer to watch without them. Whether they’re distracting or obstructing important details in the frame, knowing how to turn off subtitles on Prime Video can significantly enhance your viewing experience.
This guide has provided you with detailed steps to turn off subtitles on various devices, including web browsers, mobile devices, and smart TVs. Remember, the process might vary slightly depending on the device you’re using. But with this guide at your disposal, you should be able to navigate the settings like a pro.
Moreover, we’ve also covered some common issues you might encounter while turning off subtitles and their solutions. If you’re still having trouble, don’t hesitate to reach out to Amazon’s customer service.
Remember, the power to customize your viewing experience is in your hands. So, go ahead and enjoy your favorite shows and movies on Prime Video, just the way you like. Happy streaming!






