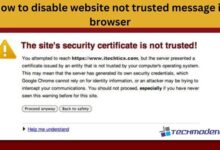Subtitles not working on Amazon Prime Video App? Here’s a Quick Fix!
Mastering Subtitle Troubleshooting: Enhance Your Amazon Prime Video Experience on iPhone and Android
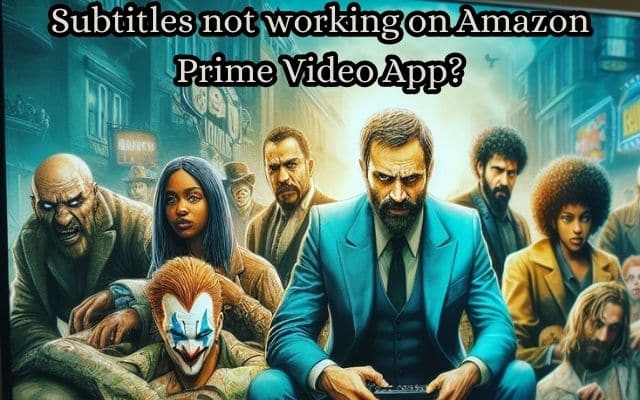
In the digital age, streaming platforms have become our go-to source for entertainment. Among these, the Amazon Prime Video App stands out for its vast library of content. However, like any technology, it’s not without its quirks. One such issue that has been a thorn in the side of many users is the problem of subtitles not working properly.
Subtitles are an essential feature for many viewers. They aid in understanding dialogues, especially for non-native speakers or those with hearing impairments. They also enrich the viewing experience by providing translations for foreign language content. Therefore, when subtitles malfunction on the Amazon Prime Video App, it can significantly disrupt our viewing experience.
This article aims to address this common issue faced by Amazon Prime Video App users on both iPhone and Android devices. We understand the frustration of missing out on crucial dialogues or getting lost in translation due to faulty subtitles. Hence, we’ve put together this comprehensive guide to help you troubleshoot and resolve these subtitle issues.
Now, we will delve into the common causes of these problems and provide step-by-step solutions to get your subtitles working again. Whether you’re an iPhone or Android user, this guide has got you covered. So, let’s dive in and say goodbye to subtitle troubles on the Amazon Prime Video App!
Stay tuned as we unravel the mystery behind these subtitle issues and provide quick fixes to enhance your streaming experience.
Understanding Subtitles not working on Amazon Prime Video App Problem
Subtitles are a vital part of the viewing experience on the Amazon Prime Video App. They provide a textual representation of the audio, making the content accessible to a wider audience. However, many users have reported issues with subtitles not working on their iPhone and Android devices. This problem can manifest in several ways: subtitles may not appear at all, they may be out of sync with the audio, or they may display in an incorrect language.
The issue is not isolated to a specific group of users or a particular type of device. It has been reported by Amazon Prime Video App users across different models of iPhones and Android smartphones. The problem can occur while watching any video content on the app, whether it’s a movie, TV show, or documentary.
The impact of this issue is significant. For viewers who rely on subtitles, this problem can render the content on Amazon Prime Video App virtually inaccessible. It can be particularly frustrating for those who are hard of hearing, non-native speakers, or viewers who enjoy foreign language content.
Despite the widespread nature of this problem, solutions are not readily available or clear to many users. The lack of clear guidance contributes to the frustration and confusion among users. This article aims to fill that gap by providing a comprehensive guide to understanding and resolving subtitle issues on the Amazon Prime Video App.
Now, we will explore the common causes of these subtitle issues and provide detailed, step-by-step solutions for both iPhone and Android users. Our goal is to empower you with the knowledge and tools to overcome these challenges and enhance your viewing experience on the Amazon Prime Video App. So, let’s dive deeper into the problem and its potential causes.
Common Causes for Subtitles not working on Amazon Prime Video App Issues
When subtitles fail to work on the Amazon Prime Video App, it can be due to a variety of reasons. Understanding these causes is the first step towards finding a solution. Here are some common causes for subtitle issues:
Technical Glitches: Like any other app, the Amazon Prime Video App is not immune to technical glitches. These can occur due to software bugs or during updates. Such glitches can cause subtitles to disappear or display incorrectly.
App Updates: Sometimes, updates to the Amazon Prime Video App can unintentionally disrupt the subtitle feature. This can happen when new features are added or existing ones are modified.
Device Compatibility Issues: The Amazon Prime Video App is designed to work on a wide range of devices, including various models of iPhones and Android smartphones. However, compatibility issues can sometimes arise, especially with older devices or operating systems, leading to subtitle problems.
Internet Connection Problems: Streaming video content requires a stable internet connection. If your internet connection is slow or unstable, it can affect the loading of subtitles.
Incorrect Settings: Sometimes, the issue could be as simple as having the wrong settings on your app. For instance, subtitles might be turned off, or the selected language might not match the one in the video.
Regional Restrictions: Certain content might have subtitles available only in specific languages due to regional restrictions or licensing agreements. If you’re trying to access subtitles in a language that’s not supported for that particular content, they won’t display.
Now, we will provide detailed guides on how to troubleshoot these issues and get your subtitles working again on both iPhone and Android devices. Stay tuned!
Troubleshooting Subtitles not working on Amazon Prime Video App Issues on iPhone
If you’re an iPhone user facing Subtitles not working on the Amazon Prime Video App, here’s a step-by-step guide to help you resolve them:
Check Your Internet Connection: Ensure you have a stable internet connection. Streaming video content requires good internet speed. If your connection is slow or unstable, it can affect the loading of subtitles. Try switching to a different network or moving closer to your Wi-Fi router.
Update the App: Make sure your Amazon Prime Video App is up-to-date. Developers regularly release updates to fix bugs and improve performance. Go to the App Store, search for Amazon Prime Video, and click on “Update” if available.
Check Subtitle Settings: Open the Amazon Prime Video App and play any video. Tap on the screen to reveal the playback controls. Tap on the “Subtitles” or “CC” icon and ensure that subtitles are enabled. Also, check if the correct language is selected.
Restart the App: Sometimes, simply closing and reopening the app can resolve minor glitches. Double-click the home button (or swipe up from the bottom on iPhone X and newer models), swipe left or right to find the Amazon Prime Video App, and swipe it up to close. Then, reopen the app and check if subtitles are working.
Restart Your iPhone: If the problem persists, try restarting your iPhone. Press and hold the power button until you see the “slide to power off” option. Slide it, wait for your iPhone to turn off, then press the power button to turn it back on.
Reinstall the App: If none of the above steps work, you might need to reinstall the Amazon Prime Video App. To do this, press and hold the app icon until it starts to jiggle, then tap on the “X” to delete it. Go to the App Store, search for Amazon Prime Video, and install it again.
Remember, if the issue is due to regional restrictions or licensing agreements, you might not be able to access subtitles in certain languages for some content. In such cases, try choosing a different language if available.
By following these steps, you should be able to resolve most subtitle issues on your Amazon Prime Video App on iPhone.
Troubleshooting Subtitles not working on Amazon Prime Video App Issues on Android
If you’re an Android user and are experiencing Subtitles not working on Amazon Prime Video App issues on the Amazon Prime Video App, here’s a step-by-step guide to help you resolve them:
Check Your Internet Connection: A stable internet connection is essential for streaming video content. If your connection is slow or unstable, it can affect the loading of subtitles. Try switching to a different network or moving closer to your Wi-Fi router.
Update the App: Ensure your Amazon Prime Video App is up-to-date. Developers regularly release updates to fix bugs and improve performance. Go to the Google Play Store, search for Amazon Prime Video, and click on “Update” if available.
Check Subtitle Settings: Open the Amazon Prime Video App and play any video. Tap on the screen to reveal the playback controls. Tap on the “Subtitles” or “CC” icon and ensure that subtitles are enabled. Also, check if the correct language is selected.
Restart the App: Sometimes, simply closing and reopening the app can resolve minor glitches. Tap the square or recent apps button on your Android device, swipe left or right to find the Amazon Prime Video App, and swipe it off the screen to close. Then, reopen the app and check if subtitles are working.
Restart Your Android Device: If the problem persists, try restarting your Android device. Press and hold the power button until you see the “Power off” or “Restart” option. Tap it, wait for your device to restart, then check the app again.
Reinstall the App: If none of the above steps work, you might need to reinstall the Amazon Prime Video App. To do this, go to the app’s page on the Google Play Store, tap “Uninstall,” then “Install” again once the process is complete.
Remember, if the issue is due to regional restrictions or licensing agreements, you might not be able to access subtitles in certain languages for some content. In such cases, try choosing a different language if available.
By following these steps, you should be able to resolve most subtitle issues on your Amazon Prime Video App on Android.
Preventive Measures and Best Practices
While troubleshooting can help resolve subtitle issues on the Amazon Prime Video App, there are preventive measures and best practices that can help avoid these problems in the first place:
Regularly Update the App: Developers frequently release updates to improve app performance and fix bugs. Regularly updating the Amazon Prime Video App can help prevent many issues, including those with subtitles.
Check Your Internet Connection: A stable and strong internet connection is crucial for streaming video content smoothly. Regularly check your internet speed and stability to ensure a seamless viewing experience.
Use Correct Settings: Always check your subtitle settings before starting a video. Make sure subtitles are enabled and the correct language is selected. Remember to save your settings.
Keep Your Device Updated: Ensure your iPhone or Android device is running the latest operating system. Updates often include bug fixes and performance improvements that can help the Amazon Prime Video App run smoothly.
Clear Cache and Data: Over time, the Amazon Prime Video App may accumulate cache and data that can cause performance issues. Regularly clearing the cache and data can help maintain the app’s performance.
Contact Customer Support: If you’ve tried all the troubleshooting steps and preventive measures but are still facing issues, don’t hesitate to contact Amazon’s customer support. They can provide assistance and may be able to provide information about any ongoing issues or outages.
By following these preventive measures and best practices, you can enjoy a smooth and enjoyable viewing experience on the Amazon Prime Video App, free from subtitle issues. Happy streaming!
FAQ
Why won’t my Prime Video subtitles work?
Subtitles may not work on Amazon Prime Video for several reasons, including technical glitches, app updates, device compatibility issues, incorrect settings, or internet connection problems. Regularly updating the app, checking your internet connection, and ensuring correct subtitle settings can help resolve these issues.
Why subtitles are not working?
Subtitles might not work due to issues with the video player, the video file, or the subtitle file itself. It could also be due to incorrect settings on your device or app. Always ensure that your software is up-to-date and that subtitles are enabled in the settings.
How do I fix subtitle lag on Amazon Prime?
Subtitle lag on Amazon Prime can often be fixed by refreshing the video or restarting the app. If the problem persists, try clearing the app’s cache and data, or consider reinstalling the app. If none of these solutions work, the issue might be with the video itself, in which case you should report it to Amazon.
How do I turn on CC on Amazon Prime?
To turn on closed captions (CC) on Amazon Prime, start playing a video, then tap on the screen to reveal the playback controls. Tap on the “Subtitles” or “CC” icon and ensure that subtitles are enabled. Also, check if the correct language is selected.
Why is Amazon Prime not showing subtitles on my Android phone?
If Amazon Prime is not showing subtitles on your Android phone, it could be due to outdated software, incorrect subtitle settings, or internet connection issues. Make sure your app is updated, check your subtitle settings, and ensure you have a stable internet connection.
Why are the subtitles not syncing on Amazon Prime?
If subtitles are not syncing on Amazon Prime, it could be due to a delay in the streaming service or an issue with the video file itself. Try refreshing the video or restarting the app. If the problem persists, report the issue to Amazon.
Why have I got subtitles on Amazon Prime?
If you’re seeing subtitles on Amazon Prime and you don’t want them, it’s likely because the subtitle setting is enabled. You can disable it by tapping on the screen while a video is playing to reveal the playback controls, then tapping on the “Subtitles” or “CC” icon and turning off the subtitles.
Why is 9anime not showing subtitles?
If 9anime is not showing subtitles, it could be due to a site issue, a problem with the video file, or your browser settings. Try refreshing the page, switching to a different browser, or checking the site’s FAQ for any known issues.
Conclusion: Subtitles not working on Amazon Prime Video App
Subtitles not working issues on the Amazon Prime Video App can be a nuisance, but they are usually solvable with the right steps. Whether you’re an iPhone or Android user, this guide has provided you with comprehensive troubleshooting methods and preventive measures to tackle these issues. Remember, regular updates, correct settings, and a stable internet connection can go a long way in ensuring a seamless viewing experience. If all else fails, don’t hesitate to reach out to Amazon’s customer support. Here’s to uninterrupted, subtitle-enabled viewing on your Amazon Prime Video App. Happy streaming!

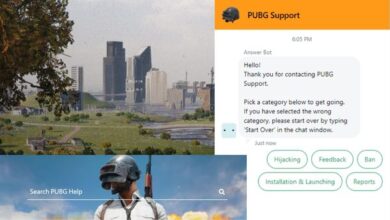
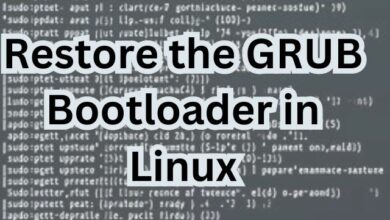

![[100% Fix] Is Windows Nearby Share Not Working ?? - 15 Windows Nearby Share](https://techmodena.com/wp-content/uploads/2023/12/Windows-Nearby-Share-390x220.jpg)