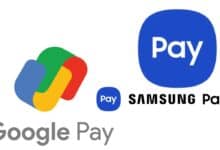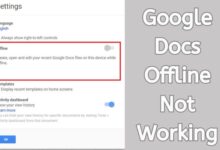How to Clone SSD to SSD in Windows 10
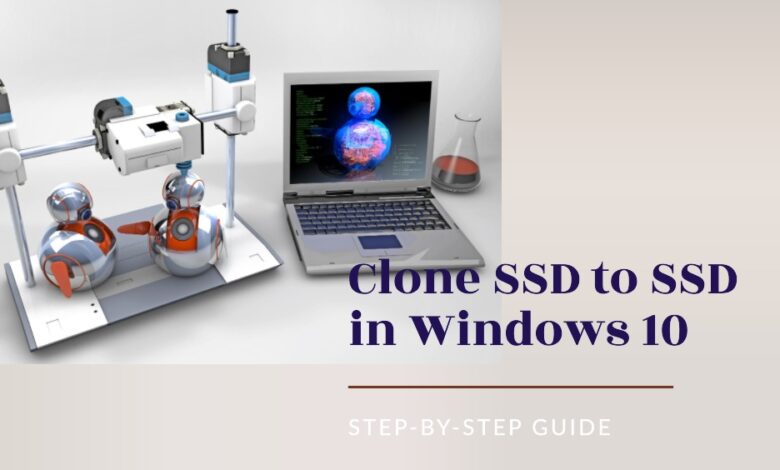
To upgrade laptop’s storage capacity, Need to clone SSD to SSD in Windows 10 for a seamless and efficient transfer of data. Generally, here are 2 situations to encourage you to clone SSD to another SSD:
- Migrate all your data from the original to the target without reinstalling
- Upgrade your original smaller SSD to larger to enhance storage space.
If you want to migrate or upgrade your solid-state drive for your computer without the hassle of starting everything anew, here’s a guide on how to move your data to the new hard drive.
Why do we clone smaller SSD to larger SSD?
Cloning an SSD (Solid State Drive) to another SSD in a Windows 10 can be done for various reasons, and it typically involves duplicating the entire contents of one SSD onto another. Here are some common reasons for cloning an SSD:
Upgrading to a Larger SSD:
If you’re running out of storage space on your current SSD and want to upgrade to a larger one, cloning allows you to transfer all your data, applications, and the operating system to the new SSD without having to reinstall everything.
Upgrading to a Faster SSD:
If you want to upgrade to a faster SSD for improved performance, cloning helps in migrating your existing system configuration and data to the new SSD without the need for a fresh installation.
Backup and Redundancy:
Creating a cloned copy of your SSD serves as a backup. In case the primary SSD fails, you can quickly switch to the cloned SSD to minimize downtime.
Ease of Migration:
Cloning is often faster and more convenient than reinstalling the operating system and all your applications. It preserves your existing system configuration and avoids the need for reinstalling software.
Preserving System Settings:
If you have a well-configured system with custom settings, preferences, and installed applications, cloning allows you to replicate this setup on a new SSD without the need to reconfigure everything.
To clone an SSD in Windows 10, you can use specialized cloning software. One case in point is AOMEI Backupper Professional.
A useful SSD cloning software for Windows 11/10/8/7
AOMEI Backupper Professional stands out as the best SSD cloning software available, giving a seamless upgrade to a larger SSD in Windows 11/10, and it’s compatible with all Windows PC operating systems, including Windows 7 and 8. Here are the key features of AOMEI Backupper:
Disk Clone:
It offers the capability to clone entire hard drives, providing flexibility in upgrading from a smaller drive to a larger one and vice versa.
System Clone:
It allows for the transfer of the operating system (OS) from an HDD to SSD or from SSD to SSD. This targeted OS transfer is a more time and storage-efficient option when compared to the broader Disk Clone feature.
Partition Clone:
It permits the cloning of specific partitions, enabling users to copy various types of partitions, including NTFS, FAT32, exFAT, and more.
SSD Alignment:
This feature includes the option to align partitions, optimize the reading and writing speed of the cloned SSD. Additionally, it contributes to prolonging the lifespan of the SSD, enhancing both performance and longevity.
Step by Step on Clone SSD to SSD in Windows 10
Here are the step-by-step instructions for cloning SSD to SSD in Windows 11/10 using AOMEI Backupper. Before you start, please make some preparations in advance:
- Get 2 SSDs ready and make sure the target SSD has enough space to locate all the transferred data.
- Backup the necessary data on your target SSD to external hard drive since everything on it will be overwritten.
- Have a SATA-to-USB cable if there’s only one slot for SSD.
Step 1. Connect the target SSD.
Attach the target SSD to your computer and ensure it is recognized. This can be done by connecting it internally in an available drive bay or externally using a SATA-to-USB cable or a hard drive enclosure.
Step 2. Select Disk Clone in AOMEI Backupper.
Launch AOMEI Backupper and navigate to the Clone option in the left-side menu. Choose Disk Clone from the available options.
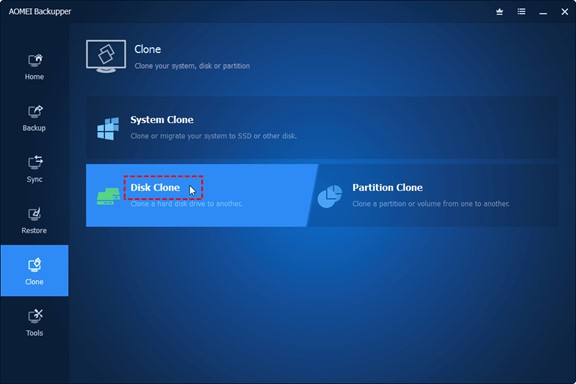
Step 3. Choose the source SSD.
Select the original SSD as the source disk and click Next to proceed.
Step 4. Choose the target SSD.
Pick the larger SSD, which you connected earlier as the destination disk, and click Next to continue.
Step 5. Optimize disk space usage.
On the Operation Summary page, select Edit Partitions and then opt for the Add unused space to all partitions option. This ensures optimal utilization of the storage space on the larger SSD.
Step 6. Enhance SSD performance and initiate cloning.
Check the SSD Alignment option to optimize SSD performance. After confirming the operation, click Start Clone to commence the cloning process.
- HDD Vs SSD: Which is Best for You?
- [Free Tool] Best Disk Formatter on Windows
- How to Perform Deleted File Recovery Easily
AOMEI Backupper provides a straightforward method for cloning an SSD to another SSD in Windows 11/10, and it is compatible with various types of SSDs. This includes cloning Windows 10 to an NVMe SSD, cloning an SSD to a larger Samsung SSD, cloning an HDD to a Seagate SSD, and more.
As a matter of fact, it has many other fantastic features in addition to its SSD cloning function. It enables you to auto-backup Windows 10 to WD My Cloud and it helps you to do a DoD hard drive wipe. Go for it right now!