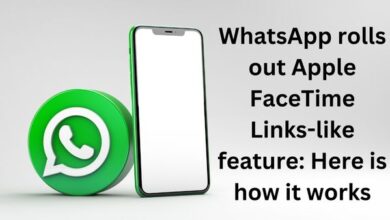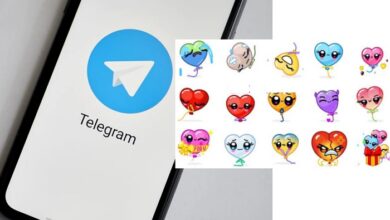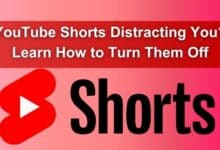Fixing Google Messages App Not Showing Contact Names on Android
Step-by-Step Guide: Resolving Contact Name Display Issues in Google Messages App on Android

In the realm of digital communication, the Google Messages app has emerged as a popular tool for Android users. However, a common issue that many users face is the Google Messages app not showing contact names. This problem can be quite frustrating, as it hinders the seamless communication experience that the app is designed to provide.
The issue can occur due to various reasons, such as outdated app versions, sync errors, or permission issues. Regardless of the cause, the good news is that it can be fixed. This article aims to guide you through the process of resolving this issue, ensuring that your Google Messages app functions optimally and displays contact names as it should.
Now, we will delve into the common causes of this problem, provide a step-by-step guide to fix it, and share preventive measures to avoid facing this issue in the future. By the end of this article, you will be well-equipped to tackle the issue of Google Messages app not showing contact names on your Android device.
Stay tuned as we unravel the mystery behind this common problem and provide effective solutions to enhance your messaging experience on Android. Let’s embark on this troubleshooting journey together!
Understanding Google Messages App
The Google Messages app is a powerful tool for Android users, offering a seamless and integrated messaging experience. It allows users to send texts, photos, voice messages, and videos, making it a one-stop solution for all your communication needs. However, like any other app, it can sometimes encounter issues, one of which is the Google Messages app not showing contact names.
This issue can be quite perplexing, especially when you’re trying to send a quick message and can’t find the contact you’re looking for. Instead of seeing the familiar names of your contacts, you might see only phone numbers. This can make it difficult to identify who you’re communicating with, disrupting the smooth user experience that Google Messages is known for.
There could be several reasons why this issue occurs. It could be due to an outdated app version, sync errors between your device and your Google account, or permission issues that prevent the app from accessing your contacts. Understanding these potential causes is the first step towards resolving the issue.
In the following sections, we will provide a detailed, step-by-step guide on how to fix the Google Messages app not showing contact names issue on your Android device. We will also share some preventive measures to help you avoid facing this issue in the future. So, let’s dive in and explore how to enhance your Google Messages experience.
Common Reasons for Google Messages App Not Showing Contact Names Issue
There could be several reasons why the Google Messages app is not showing contact names on your Android device. Understanding these potential causes is crucial in troubleshooting the issue. Here are some of the common reasons:
- Contact Access Not Enabled: The Google Messages app needs permission to access the contacts on your Android phone. If this permission is not granted, the app may not display contact names.
- Google Account Sync Settings: If the contact names are not showing up in the Messages app on your Android, there might be a syncing issue with your Google account. This could be due to your sync settings or a temporary glitch with Google’s servers.
- Internet Connection: To facilitate faster contact syncing on your Android phone, a stable internet connection is required. If you’re not getting good internet speeds, especially on mobile data, this could lead to issues with contact names not showing up.
- Blocked Contacts: If your contact names are still not appearing in the Google Messages app, you should check the Blocked list on your Android phone. It’s possible that some contacts might have been accidentally blocked.
- App Not Set as Default: A few users report that setting the Google Messages app as default solved this issue on Android.
Now, we will delve into each of these potential causes in more detail and provide a step-by-step guide on how to fix the Google Messages app not showing contact names issue on your Android device. Stay tuned as we unravel the mystery behind this common problem and provide effective solutions…
Step-by-Step Guide to Fix Google Messages App Not Showing Contact Names Issue
If you’re facing the issue of the Google Messages app not showing contact names on your Android device, don’t worry. Here’s a detailed, step-by-step guide to help you resolve this issue:
Check if Contact Access Is Enabled
The Google Messages app needs permission to access the contacts on your Android phone. Here’s how to check if the app is allowed contact access:
- Long-press the Messages app icon and select App Info.
- Select Permissions and tap on Contacts.
- Check if contact access is allowed.
- Close App Info and open the Messages app again to check if the problem is solved.
Check Google Account Sync Settings
If the contact names are not showing up in the Messages app on your Android, there might be a syncing issue with your Google account. Here’s how to check the same:
- Open Settings on your Android and select Passwords and Accounts.
- Tap on your Google account and select Account Sync.
- Tap the toggle next to Contacts to enable syncing on your Android phone.
- Wait for some time, close Settings, and open Messages again to check if the problem is solved.
Switch From Mobile Data to Wi-Fi
To facilitate faster contact syncing on your Android phone, we suggest switching from Mobile Data to Wi-Fi. It might be possible that you are not getting good internet speeds on mobile data at your current location. Also, if you have a dual-band router, connect to a 5GHz frequency band. Check your internet speed to be rest assured.
Force Quit and Relaunch Messages App
Once you enable Wi-Fi, we suggest to force quit and relaunch the Messages app. This will give a fresh start to the app on your Android phone.
- Long-press the Messages app icon and select App Info.
- Tap on Force Stop and select Ok to confirm.
- Close App Info and open Messages app to check if the problem is solved.
Check Blocked Contacts
If your contact names are still not appearing in the Google Messages app, you should check the Blocked list on your Android phone.
- Open the Messages app on your Android phone.
- Tap the hamburger menu icon at the top-left corner and select Spam and Blocked.
- Tap the three vertical dots at the top-left corner and select Blocked Numbers.
- You can tap the X icon next to the contact number you wish to unblock.
- Go back and check if the problem is solved.
Set Google Messages App As Default
A few users report that setting the Google Messages app as default solved this issue on Android.
By following these steps, you should be able to resolve the issue of the Google Messages app not showing contact names on your Android device. If the problem persists, consider reaching out to Google’s customer support for further assistance.
Preventive Measures
To prevent the issue of the Google Messages app not showing contact names on your Android device from recurring, consider the following measures:
- Regularly Update the App: Ensure that your Google Messages app is always updated to the latest version. This can help avoid bugs and issues that might cause problems with contact names.
- Check Sync Settings Regularly: Regularly check your Google account sync settings to ensure that your contacts are being synced correctly. This can help prevent issues with contact names not showing up in the Messages app.
- Maintain a Stable Internet Connection: A stable internet connection is crucial for proper syncing of contacts. Switch to Wi-Fi if your mobile data is slow or unstable.
- Check App Permissions: Regularly check the app permissions for Google Messages to ensure it has access to your contacts. This can help prevent issues with contact names not showing up.
- Check Blocked Contacts: Regularly check your blocked contacts list to ensure that no contacts have been accidentally blocked.
By following these preventive measures, you can ensure a smooth and seamless experience with the Google Messages app on your Android device.
- How to Spotify Starts Playing by Itself on Android and iPhone
- How to Delete Apps on Your Android Device
- How to Set YouTube Music as Alarm on Android
- How to Turn Off Android Phone Sensors?
Conclusion: Google Messages App Not Showing Contact Names
Issue of the Google Messages app not showing contact names on your Android device can be quite frustrating. However, with the right steps and measures, it can be resolved.
We’ve walked through the common causes of this issue, from contact access not being enabled to issues with Google account sync settings. We’ve also provided a detailed, step-by-step guide to help you fix this issue. Additionally, we’ve shared preventive measures to help you avoid facing this issue in the future.
Remember, regular updates to the app, checking sync settings, maintaining a stable internet connection, checking app permissions, and checking your blocked contacts list can go a long way in preventing this issue.
We hope this guide has been helpful in resolving the issue of the Google Messages app not showing contact names on your Android device. If the problem persists, consider reaching out to Google’s customer support for further assistance.
Thank you for joining us on this troubleshooting journey. Here’s to a smooth and seamless messaging experience on your Android device!
In the digital age, staying connected is more important than ever. With tools like the Google Messages app, communication is at our fingertips. However, when issues like contact names not showing up occur, it can disrupt our communication flow. But with the right knowledge and steps, these issues can be resolved.
So, the next time you face the issue of the Google Messages app not showing contact names on your Android device, don’t panic. Refer back to this guide, follow the steps, and get your app back to working optimally. Happy messaging!