How to Fix Microsoft Photos Crashes When Importing Pictures
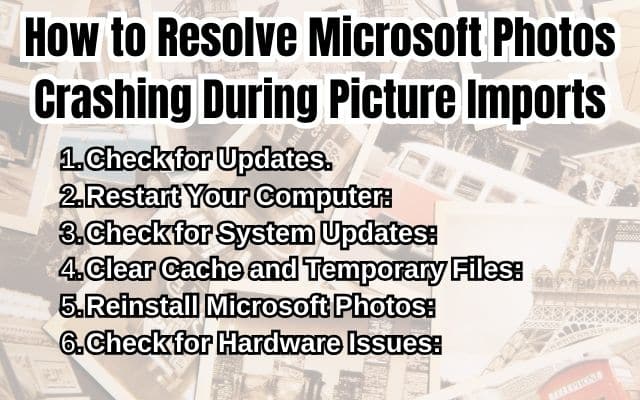
Microsoft Photos Crashes When Importing Pictures – a phrase that has become all too familiar for many users. This issue, while frustrating, is not insurmountable. In fact, with the right knowledge and tools, it can be resolved, allowing you to continue enjoying your digital memories without interruption.
Microsoft Photos, the default photo viewer and editor for Windows 10, is a versatile tool that many of us rely on daily. It allows us to view, edit, and organize our precious pictures with ease. However, like any software, it’s not immune to problems. One such problem that users often encounter is the application crashing when importing pictures.
This issue can occur due to various reasons – it could be a software glitch, an outdated application, or even conflicts with other programs. Regardless of the cause, the result is the same: a disruption in your workflow and potential loss of unsaved work.
But don’t despair! This article aims to guide you through the process of fixing this issue. We will explore the common causes of these crashes, preventive measures to avoid future occurrences, and a step-by-step guide to resolving the issue. By the end of this article, you’ll be well-equipped to tackle Microsoft Photos crashes head-on and ensure a smooth, uninterrupted experience when importing your pictures.
Remember, technology is meant to work for us, not against us. So, let’s dive in and reclaim control over our digital memories!
Understanding Microsoft Photos Crashes When Importing Pictures Issue
When it comes to Microsoft Photos Crashes When Importing Pictures, it’s important to understand what’s happening behind the scenes. Microsoft Photos, the default photo viewer and editor for Windows 10, is a versatile tool that many of us rely on daily. It allows us to view, edit, and organize our precious pictures with ease. However, like any software, it’s not immune to problems.
One such problem that users often encounter is the application crashing when importing pictures. This issue can occur due to various reasons – it could be a software glitch, an outdated application, or even conflicts with other programs. Regardless of the cause, the result is the same: a disruption in your workflow and potential loss of unsaved work.
For instance, some users have reported that the Photos app freezes or crashes when they press F11 to go fullscreen, navigate between photos, or even just 3-5 seconds after opening a picture. Others have experienced the app freezing during the import process, particularly when importing a large number of items.
In some cases, the issue might be due to corrupted system files, while in others, it could be a result of not having the latest Windows build. It’s also worth noting that importing unrecognized or corrupted images might cause the software to crash.
Understanding these potential causes is the first step towards resolving the issue. In the following sections, we will delve into how you can prevent such crashes, fix the issue if it occurs, and successfully import your pictures without any hiccups. So, let’s get started!
Preventive Measures
Before we delve into how to fix Microsoft Photos Crashes When Importing Pictures, let’s discuss some preventive measures that can help avoid this issue in the first place.
Firstly, it’s crucial to keep your software up-to-date. Microsoft regularly releases updates for its applications, including Microsoft Photos, to fix bugs and improve performance. Therefore, always ensure that you have the latest version of the app installed on your device.
Secondly, be mindful of the number of pictures you’re importing at once. Importing a large number of pictures can occupy a lot of system resources in a short period of time, which may cause the application to crash. If you have a substantial number of pictures to import, consider doing it in smaller batches.
Thirdly, check the permissions of the folder you’re importing the pictures to. The Photos app needs to have enough permissions to access your custom directory. You can check this by right-clicking on your custom folder, selecting Properties, and then navigating to the Security tab.
Lastly, be cautious of importing unrecognized or corrupted images. These can cause the software to crash. If you suspect that an image file might be corrupted, try opening it with another photo viewer before importing it to Microsoft Photos.
By following these preventive measures, you can significantly reduce the likelihood of experiencing crashes when importing pictures to Microsoft Photos. However, if you’re already facing this issue, don’t worry.
Step-by-Step Guide to Fix Microsoft Photos Crashes When Importing Pictures Issue
When Microsoft Photos Crashes When Importing Pictures, it can be quite frustrating. However, there are several methods you can use to resolve this issue. Here’s a step-by-step guide:
- Running Windows Store App Troubleshooter: The corruption of system files can cause Microsoft Photos to crash. You can run the Windows Store App Troubleshooter, which will scan your files and fix them if any are damaged.
- Check the Permissions of the Pictures Folder: Make sure that Photos has enough permissions to access your custom directory. Right-click on your custom folder, select Properties, then navigate to the Security tab and see if your account name is in the “Group or user name” list.
- Reinstall or Update Microsoft Photos: If the above methods don’t work, try reinstalling or updating the Photos app. Open the Microsoft Store, click “Library” in the lower left corner, then you will see the installed applications. Click “Get updates” to see if there is an available update for the application.
- Reconnect Your Microsoft Account to Photos: Sometimes, reconnecting your Microsoft Account to Photos can resolve the issue.
- Re-register the Photos App: If the Photos app still crashes, try re-registering it. Launch PowerShell, then type the following command and press Enter:
Get-AppxPackage -allusers Microsoft.Windows.Photos | Foreach {Add-AppxPackage -DisableDevelopmentMode -Register "$($_.InstallLocation)\\AppXManifest.xml"}. - Uninstall and Reinstall Your SD Card Driver: If you’re importing photos from an SD card, the driver might be causing the issue. Try uninstalling and reinstalling the SD card driver.
- Repair or Reset the Photos App: If all else fails, you can try repairing or resetting the Photos app. Go to Settings > Apps > Apps & Features > Locate Photos > Click Advanced Options > Click Repair. If Repair doesn’t work, click Reset.
Remember, technology is meant to work for us, not against us. So, don’t let a few hiccups discourage you. With these steps, you should be able to resolve the issue and continue enjoying your digital memories.
Alternative Solutions for Microsoft Photos Crashes When Importing Pictures
If the standard solutions don’t resolve the issue of Microsoft Photos Crashes When Importing Pictures, there are alternative methods you can try.
One alternative is to use a different photo viewer or editor. There are many reliable third-party software options available that offer similar, if not more, features as Microsoft Photos. Some popular choices include Adobe Lightroom, Google Photos, and IrfanView.
Another solution is to import photos via File Explorer. Instead of using the Photos app to import your pictures, you can manually copy and paste your photos from your device to your desired folder.
Lastly, if you’re importing photos from an SD card, try using a different card reader. Sometimes, the issue might be with the card reader itself.
Remember, the goal is to find a solution that works for you. So, don’t be afraid to try different methods until you find one that resolves your issue.
How to Import Pictures Successfully After Fix
Once you’ve resolved the issue of Microsoft Photos Crashes When Importing Pictures, you can proceed to import your pictures successfully.
First, ensure that the Photos app has enough permissions to access your custom directory. You can check this by right-clicking on your custom folder, selecting Properties, and then navigating to the Security tab.
Next, try not to import too many pictures at once. Importing a large number of pictures will occupy a lot of system resources in a short period of time, which may cause the application to crash. If you have a large number of pictures to import, consider doing it in smaller batches.
Also, make sure to check for an update for the app in the Microsoft Store. Keeping the app updated can prevent many issues.
Lastly, if you’re importing photos from an SD card, ensure that your SD card driver is up-to-date. If necessary, uninstall and reinstall the driver.
By following these steps, you should be able to import your pictures to Microsoft Photos without any hiccups.
- Best Tips to Use Microsoft Copilot on Android and iPhone
- Remove Profile Picture From Microsoft Teams on Mobile and PC
- 100 Essential Shortcut Keys in Microsoft Excel
Frequently Asked Questions about Microsoft Photos
Why does Microsoft Photos freeze when importing?
Microsoft Photos may freeze during import due to permission issues with the Pictures folder or corrupted cache files. Running the Windows Store Apps Troubleshooter or checking the permissions of the Pictures folder can help resolve this issue.
How do I fix my Photos from crashing?
Crashes can be fixed by updating the Photos app, running the Windows Application troubleshooter, resetting and repairing the Photos application, or uninstalling and reinstalling the Photos application.
How do I quick repair Microsoft Photos app?
To quickly repair the Microsoft Photos app, navigate to Settings > Apps > Apps & features, find the Photos app, click on Advanced options, and then click on Repair.
How do I fix Microsoft Photos not working?
If Microsoft Photos is not working, you can try updating the app, running the Windows Store Apps troubleshooter, repairing or resetting the app, or uninstalling and reinstalling the app.
Why does Windows Photos crash?
Windows Photos may crash due to an outdated version of the app, glitched-out system processes, or corrupted application files.
Why does Microsoft Photos keep closing?
Microsoft Photos might keep closing due to an outdated app version or glitched-out system processes.
How do I repair Microsoft Photos or reset?
To repair or reset Microsoft Photos, go to Settings > Apps > Apps & features, find the Photos app, click on Advanced options, and then click on Repair or Reset.
How do I repair Windows photo app?
The Windows photo app can be repaired by navigating to Settings > Apps > Apps & features, finding the Photos app, clicking on Advanced options, and then clicking on Repair.
Can I reinstall Microsoft Photos?
Yes, Microsoft Photos can be reinstalled. After uninstalling the app, you can reinstall it from the Microsoft Store.
How do I fix corrupted Photos in Windows 10?
Corrupted photos can be repaired using specialized software like Stellar Repair or by using built-in Windows tools.
How do I troubleshoot Windows Photo Viewer?
Troubleshooting Windows Photo Viewer can involve checking for software updates, ensuring the correct file associations, and checking the integrity of the image files.
Conclusion
In conclusion, dealing with Microsoft Photos Crashes When Importing Pictures can be a daunting task, but it’s not an insurmountable one. With the right knowledge and tools, you can easily resolve this issue and continue enjoying your digital memories without interruption.
Remember, technology is meant to work for us, not against us. So, don’t let a few hiccups discourage you. With these steps, you should be able to resolve the issue and continue enjoying your digital memories.
We hope this guide has been helpful to you. Happy photo importing!


![[100% Fix] Is Windows Nearby Share Not Working ?? - 13 Windows Nearby Share](https://techmodena.com/wp-content/uploads/2023/12/Windows-Nearby-Share-390x220.jpg)



