LightCut Video Editor for PC Download (Latest Version)
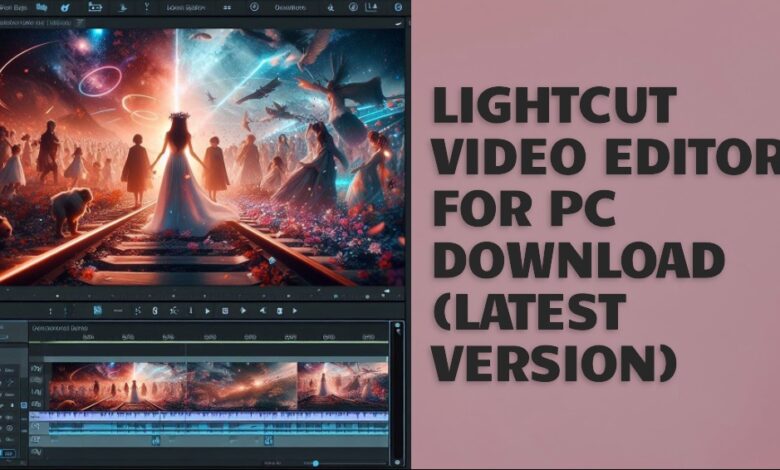
Welcome, dear reader! Today, we’re going to embark on a journey into the world of video editing. Download the latest version of LightCut Video Editor for PC. Not just any video editing, we’re diving into the realm of LightCut Video Editor, a powerful tool that’s making waves in the industry.
Have you ever found yourself lost in a sea of clips, trying to create that perfect video? Or maybe you’re a seasoned pro, looking for a new tool to add to your arsenal. Either way, LightCut Video Editor might just be the solution you’ve been searching for.
In this article, we’ll explore the key features of LightCut Video Editor, discuss why it’s a great choice for PC users, and guide you through the process of downloading and installing the latest version on your PC. So, whether you’re a beginner dipping your toes into video editing, or a professional looking for a fresh perspective, there’s something here for everyone. Let’s get started!
Features of LightCut Video Editor
LightCut Video Editor is not just another video editing tool. It’s a comprehensive platform that brings a plethora of features to your fingertips, making video editing a breeze. Here are some of the key features that make LightCut stand out:
- User-Friendly Interface: LightCut Video Editor boasts a clean and intuitive interface that’s easy to navigate, even for beginners. All the tools and options are neatly organized, so you can find what you need without any hassle.
- Wide Range of Editing Tools: Whether you want to trim your clips, add cool effects, or adjust the color grading, LightCut has got you covered. It offers a wide range of editing tools that cater to both basic and advanced editing needs.
- Support for Multiple Formats: LightCut supports a variety of video formats, so you can work with virtually any type of video file. This flexibility makes it a versatile tool for all your video editing projects.
- High-Quality Export Options: With LightCut, you don’t have to worry about compromising on quality. It allows you to export your edited videos in high resolution, ensuring that your final product looks professional and polished.
- Real-Time Preview: One of the standout features of LightCut is its real-time preview function. This allows you to see the changes as you make them, helping you make precise edits and save time.
In the next section, we’ll discuss why using LightCut Video Editor on a PC can be advantageous. So, stay tuned!
Why LightCut Video Editor for PC?
You might be wondering, “Why should I use LightCut Video Editor on my PC?” Well, there are several reasons that make it a great choice:
- Larger Screen: Editing on a PC gives you the advantage of a larger screen. This allows you to see your work in greater detail and makes the editing process easier and more precise.
- Better Performance: PCs generally have more powerful hardware compared to mobile devices. This means faster rendering times and smoother playback, which can significantly improve your editing experience.
- More Control: Using a mouse and keyboard can provide more control and precision than a touchscreen, especially for complex edits.
- Multitasking: On a PC, you can easily switch between LightCut and other applications. This is particularly useful if you need to reference other materials while editing.
- Storage Space: PCs usually offer more storage space than mobile devices. This means you can work with larger video files and save more projects.
In the next section, we’ll guide you through the process of downloading and installing the latest version of LightCut Video Editor on your PC. Keep reading!
Downloading the Latest Version of LightCut Video Editor
Getting the latest version of LightCut Video Editor on your PC is a straightforward process. Here’s a step-by-step guide:
- Visit the Official Website: Go to the official website of LightCut Video Editor. Make sure to visit the legitimate site to avoid any security issues.
- Find the Download Link: On the homepage, look for the download link. It’s usually prominently displayed. Click on it.
- Choose the Correct Version: You’ll likely be given a choice of versions to download. Make sure to choose the one that’s compatible with your PC’s operating system.
- Download the Installer: Click on the download button. The installer should begin downloading. Make sure your internet connection is stable to avoid any download issues.
- Wait for the Download to Complete: Depending on your internet speed, this could take a few minutes. Be patient and wait for the download to complete.
In the next section, we’ll guide you through the process of installing LightCut Video Editor on your PC. So, stay tuned!
Installing LightCut Video Editor on PC
Once you’ve downloaded the latest version of LightCut Video Editor, the next step is to install it on your PC. Here’s a step-by-step guide:
- Locate the Installer: Go to your downloads folder and find the LightCut Video Editor installer file that you just downloaded.
- Run the Installer: Double-click on the installer file to run it. This will open the installation wizard.
- Follow the Installation Wizard: The installation wizard will guide you through the installation process. It will prompt you to agree to the terms and conditions, choose an installation location, and select installation options.
- Install the Software: Click on the ‘Install’ button to start the installation process. The installation might take a few minutes, depending on your PC’s specifications.
- Finish the Installation: Once the installation is complete, click on the ‘Finish’ button. You might be prompted to restart your PC to complete the installation.
Congratulations! You’ve successfully installed LightCut Video Editor on your PC. In the next section, we’ll provide a basic guide on how to use LightCut Video Editor.
- If you want to know about check out What is Capcut Tiktok Video Editing App?
- Check out Best 15 Capcut Video Editing Tips and Tricks
- If you are facing capcut internet connection issue then check out No Internet Connection in CapCut: How to fix it
- Text Background Effect Capcut Images
- Is the Capcut App Safe to Use? Exploring Security and Privacy Features
- How To Download CapCut In India For Android And iPhone
Getting Started with LightCut Video Editor
Now that you’ve installed LightCut Video Editor on your PC, it’s time to start editing! Here’s a basic guide to help you get started:
- Launch the Software: Find the LightCut Video Editor icon on your desktop or in your applications folder and double-click it to launch the software.
- Import Your Videos: Once the software is open, you can import your videos. Simply click on the ‘Import’ button, locate your video files, and click ‘Open’.
- Edit Your Videos: Now comes the fun part – editing! Use the various tools and features we discussed earlier to trim your clips, add effects, adjust colors, and more.
- Preview Your Edits: As you make edits, use the real-time preview feature to see how your video is coming along. This can help you make precise edits and ensure everything looks just right.
- Export Your Video: Once you’re happy with your edits, it’s time to export your video. Click on the ‘Export’ button, choose your desired video format and quality, and click ‘Save’.
And there you have it! You’ve just edited your first video using LightCut Video Editor. Remember, practice makes perfect, so don’t be afraid to experiment and try new things.
Conclusion
And there you have it! We’ve taken a deep dive into the world of LightCut Video Editor, explored its key features, discussed the advantages of using it on a PC, and walked you through the process of downloading, installing, and getting started with it.
Whether you’re a beginner just starting out in the world of video editing, or a seasoned pro looking for a new tool, LightCut Video Editor offers a comprehensive platform that caters to all your editing needs. With its user-friendly interface, wide range of editing tools, and high-quality export options, it’s a great choice for anyone looking to create professional and polished videos.
Remember, the best way to get the hang of a new tool is to practice. So, don’t be afraid to experiment with different features and techniques. Who knows? You might just discover a new favorite tool in LightCut Video Editor.





