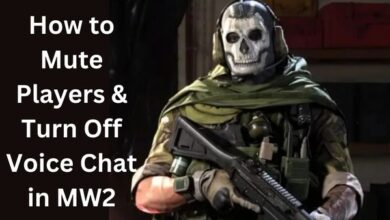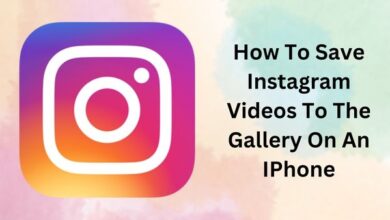How to Turn On or Off TalkBack on Android
Mastering Android’s TalkBack: A Comprehensive Guide
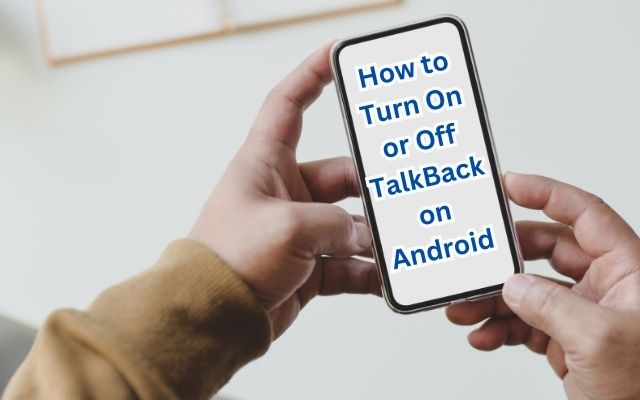
In the realm of technology, accessibility is paramount. One such feature that embodies this principle is the TalkBack function on Android devices. This feature, designed with visually impaired users in mind, narrates the actions taking place on your screen, enabling you to use your device without needing to see the screen.
Understanding how to Turn On or Off TalkBack on Android device can significantly enhance the user experience, especially for those relying on audio cues for navigation. This article aims to provide a comprehensive guide on how to enable or disable this essential feature.
Whether you’re a long-time Android user or new to the platform, learning to navigate the TalkBack feature can seem daunting. However, with the right guidance, it becomes a straightforward process. This guide will walk you through each step, ensuring you can confidently Turn On or Off TalkBack on your Android device.
Stay tuned as we delve into the world of Android’s TalkBack, exploring its benefits, and providing a step-by-step guide on how to toggle it on or off. By the end of this article, you’ll be well-equipped to utilize this feature to its fullest potential, enhancing your Android experience.
Remember, technology is meant to be inclusive, and understanding how to Turn On or Off TalkBack is a step towards making the digital world accessible to everyone.
Understanding TalkBack on Android
TalkBack is a powerful accessibility feature pre-installed on most Android devices. It’s a screen reader that uses spoken feedback to help visually impaired users navigate their devices. By reading aloud the text and actions on your screen, TalkBack allows you to interact with your device without having to look at the screen.
The beauty of TalkBack lies in its simplicity and effectiveness. When enabled, it narrates every action, from opening an app to scrolling through your news feed. It describes the icons your finger hovers over, reads out incoming notifications, and even vocalizes the settings you’re adjusting. This comprehensive feedback system ensures that visually impaired users can use their Android devices just as efficiently as anyone else.
However, TalkBack isn’t just for the visually impaired. It can also be a useful tool for anyone who wants to operate their device without looking at the screen. Whether you’re in a situation where you can’t look at your screen, or you’re simply trying to reduce screen time, TalkBack can be a handy feature.
Turning TalkBack on or off is a straightforward process, but it can seem complex if you’re unfamiliar with it. That’s why it’s crucial to understand the steps involved, which we’ll cover in the following sections.
In the next section, we’ll provide a step-by-step guide on how to enable TalkBack on your Android device. We’ll walk you through each step, ensuring you can turn on TalkBack with confidence. Stay tuned as we delve deeper into the world of Android’s TalkBack.
Remember, technology is meant to be inclusive, and mastering how to turn on or off TalkBack is a step towards making the digital world accessible to everyone. Let’s get started!
How to Enable TalkBack on Android
Enabling TalkBack on your Android device is a simple process that can be completed in just a few steps. Here’s a step-by-step guide to help you turn on this feature:
- Open the Settings App: The first step is to open the Settings app on your Android device. You can do this by swiping up from the bottom of your screen to access your app drawer and then tapping on the Settings icon.
- Navigate to Accessibility: Once you’re in the Settings app, scroll down until you find the “Accessibility” option. Tap on it to open the Accessibility menu.
- Select TalkBack: In the Accessibility menu, you’ll see a list of various features. Look for “TalkBack” and tap on it.
- Turn On TalkBack: After selecting TalkBack, you’ll be taken to a new screen with a switch at the top. Tap on this switch to turn on TalkBack. A pop-up window will appear, warning you that TalkBack will change the way you interact with your device. If you’re sure you want to enable TalkBack, tap “OK”.
- Complete the Tutorial: Once TalkBack is enabled, your device will offer a tutorial on how to use it. It’s highly recommended to complete this tutorial, as it will help you understand how to navigate your device with TalkBack enabled.
Remember, when TalkBack is on, your device provides spoken feedback to help you navigate your device. This includes reading out the text on your screen, describing your actions, and even reading out your notifications.
Turning on TalkBack can significantly enhance the user experience, especially for those who rely on audio cues for navigation. However, it’s important to note that it changes the way you interact with your device. For example, you’ll need to double-tap to select items instead of just a single tap.
In the next section, we’ll cover how to navigate your device with TalkBack enabled. We’ll provide tips and tricks to help you get the most out of this feature, as well as solutions to common issues you might encounter.
Stay tuned as we continue to explore the world of Android’s TalkBack, and remember, technology is meant to be inclusive. Mastering how to turn on TalkBack is a step towards making the digital world accessible to everyone. Let’s move forward!
Navigating Your Device with TalkBack On
Once you’ve enabled TalkBack on your Android device, the way you interact with your device will change. Here’s a guide to help you navigate your device with TalkBack enabled:
- Selecting Items: With TalkBack on, you’ll need to double-tap instead of single-tap to select items. Simply tap once to highlight the item and then double-tap anywhere on the screen to select it.
- Scrolling: To scroll, use two fingers instead of one. Place two fingers on the screen and drag them up or down to scroll.
- Back and Home Buttons: To go back or to the home screen, swipe up then left in one motion for back, and up then right for home.
- Accessing Notifications: To access notifications, swipe down then right in one motion. TalkBack will read out your notifications.
- Global and Local Context Menus: These are special menus that provide quick access to various TalkBack features and settings. To open the global context menu, swipe down then up in one motion. To open the local context menu, swipe up then down.
Navigating your device with TalkBack enabled can seem challenging at first, but with practice, it becomes second nature. Remember, the key is to take your time and listen to the spoken feedback.
In the next section, we’ll cover how to disable TalkBack on your Android device. Whether you’re a regular user or just trying it out, knowing how to turn off TalkBack is just as important as turning it on.
Stay tuned as we continue to explore the world of Android’s TalkBack. Remember, technology is meant to be inclusive, and learning to navigate your device with TalkBack on is a step towards making the digital world accessible to everyone. Let’s move forward!
How to Disable TalkBack on Android
If you’ve been using TalkBack and now want to turn it off, the process is just as straightforward as turning it on. Here’s a step-by-step guide on how to disable TalkBack on your Android device:
- Open the Settings App: As with enabling TalkBack, the first step to disabling it is to open the Settings app. Remember, with TalkBack enabled, you’ll need to double-tap to select items.
- Navigate to Accessibility: In the Settings app, scroll down until you find the “Accessibility” option and double-tap to select it.
- Select TalkBack: In the Accessibility menu, find “TalkBack” and double-tap to select it.
- Turn Off TalkBack: You’ll now be on the TalkBack screen. At the top of this screen, there’s a switch. Double-tap on this switch to turn off TalkBack. A pop-up window will appear, asking you to confirm that you want to disable TalkBack. Double-tap on “OK” to confirm.
- Exit Settings: Once you’ve disabled TalkBack, you can exit the Settings app. Your device will now operate as it did before you enabled TalkBack.
Disabling TalkBack returns your device to its standard mode of operation. However, it’s important to remember that TalkBack is there should you need it. Whether you’re visually impaired, trying to reduce screen time, or find yourself in a situation where you can’t look at your screen, TalkBack is a valuable tool.
In the next section, we’ll discuss life after TalkBack and how to adjust to using your device without it. We’ll also explore alternative accessibility features on Android that you might find useful.
Stay tuned as we continue to delve into the world of Android’s TalkBack. Remember, technology is meant to be inclusive, and knowing how to turn off TalkBack is a step towards making the digital world accessible to everyone. Let’s move forward!
Life After TalkBack: Adjusting to Regular Use
After you’ve turned off TalkBack, your Android device will return to its standard mode of operation. This transition can feel abrupt, especially if you’ve been using TalkBack for a while. Here are some tips to help you adjust:
Reacquaint Yourself with Standard Navigation: Without TalkBack, you’ll return to single taps for selection and one-finger scrolling. Take some time to reacquaint yourself with these gestures.
Explore Other Accessibility Features: Android devices come with a range of other accessibility features. Explore options like magnification gestures, high-contrast text, and captions to see if they can enhance your user experience.
Customize Your Device: Now that you’re back to the standard interface, it’s a good time to customize your device to suit your preferences. Adjust the font size, display brightness, and other settings to make your device comfortable for you.
Remember, TalkBack is always there should you need it again. Technology is meant to be inclusive, and Android’s accessibility features, including TalkBack, are a testament to that. Stay tuned for the conclusion of this guide, where we’ll recap the key points about turning TalkBack on or off on your Android device.
- Fix Samsung Gallery Not Showing All Pictures on Galaxy Phones
- How to Stop Google Translate From Popping Up in Apps
FAQ
How do I turn off TalkBack on Android?
To disable TalkBack, open the Settings app, navigate to Accessibility, select TalkBack, and then double-tap the switch at the top of the screen. A pop-up window will appear asking you to confirm that you want to disable TalkBack. Double-tap on “OK” to confirm.
How do you turn on TalkBack on Android?
To enable TalkBack, open the Settings app, scroll down to Accessibility, tap on TalkBack, and then tap the switch at the top of the screen. A pop-up window will appear warning you that TalkBack will change the way you interact with your device. Tap “OK” to enable TalkBack.
How do I turn off voice assistant on Android with buttons?
If your screen is locked, press both volume keys for a few seconds. You’ll hear a confirmation message and feel a vibration if TalkBack is turned off.
How do I turn off TalkBack in nothing?
If you’re unable to navigate your device’s settings, you can use the volume keys to disable TalkBack. Press and hold both volume keys for a few seconds to suspend TalkBack.
Why does TalkBack automatically start?
TalkBack might start automatically if it’s set as an accessibility shortcut or if it’s triggered by an external device like a keyboard or a switch device.
How do I turn on voice assistant?
To turn on Google Assistant, touch and hold the home button or say “OK Google”. If you haven’t already, turn on “Hey Google” to start voice search from any screen.
How to turn off Safe Mode?
To exit Safe Mode, simply restart your device. You can do this by pressing and holding the power button, then selecting “Restart”.
Can Google Assistant turn off TalkBack?
Currently, Google Assistant cannot directly control TalkBack settings. You need to manually turn off TalkBack through the device’s settings.
Conclusion: Mastering the Art of Turning TalkBack On or Off
In this guide, we’ve explored the world of Android’s TalkBack, a powerful accessibility feature designed to make technology more inclusive. We’ve learned what TalkBack is, how it benefits users, and most importantly, how to turn it on or off.
Turning TalkBack on or off on your Android device is a straightforward process, but it’s crucial to understand the steps involved. Whether you’re visually impaired, trying to reduce screen time, or find yourself in a situation where you can’t look at your screen, TalkBack is a valuable tool that’s always there should you need it.
Remember, technology is meant to be inclusive. Android’s accessibility features, including TalkBack, are a testament to that. By mastering how to turn TalkBack on or off, you’re taking a step towards making the digital world accessible to everyone.
We hope this guide has been helpful in your journey to understand and utilize TalkBack. As we continue to explore the world of Android and its many features, we encourage you to do the same. After all, the more we know, the more we can make technology work for us. Happy exploring!