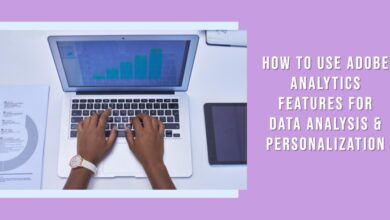Fix Samsung Gallery Not Showing All Pictures on Galaxy Phones
Reclaim Your Memories: A Guide to Fixing Samsung Gallery Issues

Have you ever experienced the frustration of not being able to find your favorite pictures in your Samsung Gallery? You’re not alone. Many Samsung users have reported the issue of Samsung Gallery not showing all pictures on their Galaxy phones. This problem can be particularly annoying, especially when you want to share a special moment with your friends or recall a cherished memory.
The Samsung Gallery is a vital feature on Galaxy phones, designed to store and display your precious photos and videos. It’s supposed to make viewing and organizing your media files a breeze. However, when it doesn’t function as expected, it can cause a lot of inconvenience.
In this article, we will delve into this issue, exploring its possible causes and providing effective solutions. Whether you’re a tech newbie or a seasoned pro, our guide will help you resolve this problem and ensure that all your pictures are right at your fingertips. So, let’s get started on the journey to reclaim your memories!
Remember, the solutions provided here are simple and easy to follow. So, even if you’re not tech-savvy, don’t worry. We’ve got you covered!
Understanding the Samsung Gallery and Its Common Issues
The Samsung Gallery is a default application on all Samsung Galaxy phones. It’s designed to manage, edit, and showcase your media files, including photos and videos. Despite its feature-rich offering, some users have reported issues with the Samsung Gallery not showing all pictures.
There could be several reasons why some pictures might not appear in your Samsung Gallery. It could be due to corrupt files, hidden photos, lack of permission, or even compatibility issues with other apps. In some cases, if your Samsung phone doesn’t detect an SD card, its media won’t appear in the Gallery app.
Another common issue is related to file types. The default Gallery app supports popular file formats like JPEG, PNG, HEIC, MKV, etc. However, if you have received live photos, slow-motion videos, and timelapse reels from another Android or iPhone user, you may face issues with playing these media files in the Gallery app.
Moreover, the Gallery app has a feature that automatically groups visually similar images together. In such cases, the app only displays the best photo from the group, which may give the impression that some of your images are missing.
In the following sections, we will explore these issues in detail and provide effective solutions to ensure that all your pictures are displayed in the Samsung Gallery. Stay tuned as we delve deeper into this topic and help you reclaim your memories!
Remember, understanding the problem is the first step towards finding a solution. So, let’s get started!
Common Issues and Solutions for Samsung Gallery Not Showing All Pictures
There are several reasons why some pictures might not appear in your Samsung Gallery. Let’s delve into these common issues and their solutions:
Restart Samsung Phone: If your Samsung phone doesn’t detect an SD card, its media won’t appear in the Gallery app. A simple restart can sometimes solve this issue.
Download Files Again: Corrupt files downloaded from the web may not appear on your Samsung phone’s Gallery until you download them again. Connect to a high-speed internet connection and try downloading files again.
Unsupported File Types: The default Gallery app supports popular file formats like JPEG, PNG, HEIC, MKV, etc. However, if you have received live photos, slow-motion videos, and timelapse reels from another Android or iPhone user, you may face issues with playing these media files in the Gallery app.
Check Storage Permission: Did you deny storage permission for the Gallery app? It can’t read and display photos and videos stored on your Samsung phone. You need to allow the necessary permission.
Check Hidden Albums: The Gallery app lets you hide unnecessary albums from prying eyes. If you have hidden several albums, you need to enable these albums.
Check Trash: Did you accidentally delete important photos and videos in the Gallery app? Fortunately, you can restore deleted media files from the trash.
Disable Image Grouping: The Gallery app on your Samsung phone has a feature that automatically groups visually similar images together. In such cases, the app only displays the best photo from the group, which may give the impression that some of your images are missing. To get around this, you can disable the image grouping feature in the Gallery app.
Clear App Cache: Overwhelming or inaccessible cache data could cause the Gallery app to misbehave on your Samsung phone. If that’s the case, clearing the cache data should help resolve the issue.
Update the App: Keeping your apps updated is crucial for their smooth functioning. If your Gallery app is not up-to-date, it might not work properly. Check for updates in the Google Play Store and update the app if needed.
Check In-App Settings: Sometimes, the settings within the app might be causing the issue. Check the settings and make sure everything is as it should be.
Remember, these are just a few of the common issues and their solutions. There might be other reasons why your Samsung Gallery is not showing all pictures. If none of these solutions work, consider reaching out to Samsung’s customer support for further assistance.
Step-by-Step Guide to Fix Samsung Gallery Not Showing All Pictures
If you’re facing the issue of Samsung Gallery not showing all pictures, follow these steps to resolve it:
- Restart Your Samsung Phone: If your Samsung phone doesn’t detect an SD card, its media won’t appear in the Gallery app. To restart your phone, swipe down from the home screen to open the notification center, swipe down again to expand the quick toggles menu, tap the power button, and select Restart.
- Download Files Again: If you’ve downloaded corrupt files from the web, these photos and videos may not appear on your Samsung phone’s Gallery until you download them again. Connect to a high-speed internet connection and try downloading files again.
- Check Storage Permission: If you denied storage permission for the Gallery app, it can’t read and display photos and videos stored on your Samsung phone. To allow the necessary permission, long-press on the Gallery app icon, open the info menu, select Permissions, tap Files and Media, and tap Allow from the following menu.
- Check Hidden Albums: The Gallery app lets you hide unnecessary albums from prying eyes. If you have hidden several albums, open Gallery on your Samsung phone, move to the Albums menu, tap the three-dot menu at the top, select Hide or unhide albums, and disable the toggle beside hidden albums.
- Check Trash: If you accidentally deleted important photos and videos in the Gallery app, you can restore deleted media files from the trash. Launch Gallery, tap the hamburger menu at the bottom-right corner, select Trash, long-press on photos and videos, and hit Restore.
- Disable Image Grouping: The Gallery app on your Samsung phone has a feature that automatically groups visually similar images together. In such cases, the app only displays the best photo from the group, which may give the impression that some of your images are missing. To disable the image grouping feature, head to the Pictures tab, tap the kebab menu (three dots) in the top right corner, and select Ungroup similar images.
- Clear App Cache: Overwhelming or inaccessible cache data could cause the Gallery app to misbehave on your Samsung phone. If that’s the case, clearing the cache data should help resolve the issue. Navigate to your phone’s “Settings”, proceed to “Application Management”/“App” > “Gallery”, and hit “Clear cache” or “Clear data” to delete unnecessary files.
- Update the App: Keeping your apps updated is crucial for their smooth functioning. If your Gallery app is not up-to-date, it might not work properly. Check for updates in the Google Play Store and update the app if needed.
Remember, these are just a few of the common issues and their solutions. There might be other reasons why your Samsung Gallery is not showing all pictures. If none of these solutions work, consider reaching out to Samsung’s customer support for further assistance.
Preventive Measures to Avoid Samsung Gallery Not Showing All Pictures
To prevent the issue of Samsung Gallery not showing all pictures, consider the following measures:
Regular Updates: Keep your Samsung Gallery app updated to the latest version. Regular updates often come with bug fixes and improvements that can prevent such issues.
Manage Storage: Regularly check your phone’s storage. If your phone’s storage is almost full, it might cause issues with the Gallery app.
Check Permissions: Make sure the Gallery app has the necessary permissions to access your media files.
Avoid Unsupported File Types: The Gallery app supports popular file formats like JPEG, PNG, HEIC, MKV, etc. Avoid using unsupported file types.
- Regularly Clear Cache: Overwhelming or inaccessible cache data could cause the Gallery app to misbehave. Regularly clearing the cache data can help avoid this issue.
Remember, these preventive measures can help you avoid the issue of Samsung Gallery not showing all pictures. Stay tuned for our conclusion where we will recap the main points covered in this article. Happy troubleshooting!
FAQ
Why is the Samsung gallery not showing all pictures?
There could be several reasons why some pictures might not appear in your Samsung Gallery. It could be due to corrupt files, hidden photos, lack of permission, or even compatibility issues with other apps. In some cases, if your Samsung phone doesn’t detect an SD card, its media won’t appear in the Gallery app.
Why is my gallery not showing all photos?
This issue is not exclusive to Samsung phones. It could be due to the same reasons mentioned above. Additionally, it could also be due to the file format of the photos. Some formats might not be supported by the default gallery app on your phone.
Why have my photos disappeared from my Samsung gallery?
If your photos have disappeared from your Samsung gallery, it could be due to accidental deletion, a software update, or a malfunctioning SD card. Check your trash folder in the Gallery app, you might be able to restore them.
How do I view all photos in my Samsung gallery?
Open the Gallery app and you should see all your photos and videos. If some are missing, try the solutions mentioned above. Also, make sure to check hidden albums.
How do I fix pictures not showing up on my phone gallery?
Try the solutions mentioned above like restarting your phone, checking permissions, clearing cache, and updating the app. If none of these work, consider reaching out to Samsung’s customer support.
Where is Samsung gallery app settings?
You can find the settings for the Samsung Gallery app by opening the app, tapping on the three dots in the top right corner, and then selecting “Settings”.
Where are Samsung Galaxy gallery photos stored?
Photos on your Samsung Galaxy are typically stored in the DCIM (Digital Camera Images) folder in your device’s internal storage or SD card. However, photos from certain apps might be stored in different folders.
How do I get my gallery photos back?
If you’ve accidentally deleted your photos, you can restore them from the trash folder in the Gallery app. If they’re not there, and your photos were backed up to Samsung Cloud or Google Photos, you can restore them from there.
Conclusion: Ensuring All Pictures Show in Samsung Gallery
In this article, we’ve explored the common issue of Samsung Gallery not showing all pictures on Galaxy phones. We’ve delved into the possible causes, provided a step-by-step guide to fix the issue, and offered preventive measures to avoid such problems in the future. Remember, understanding the problem is the first step towards finding a solution. If you’re still facing issues, don’t hesitate to reach out to Samsung’s customer support. We hope this guide helps you reclaim your memories and enjoy a seamless experience with your Samsung Gallery. Happy troubleshooting!