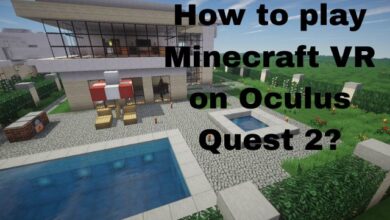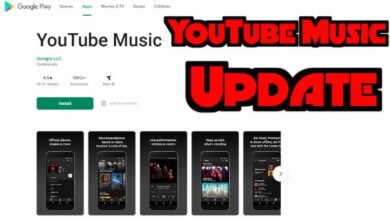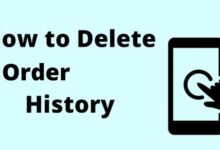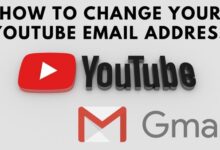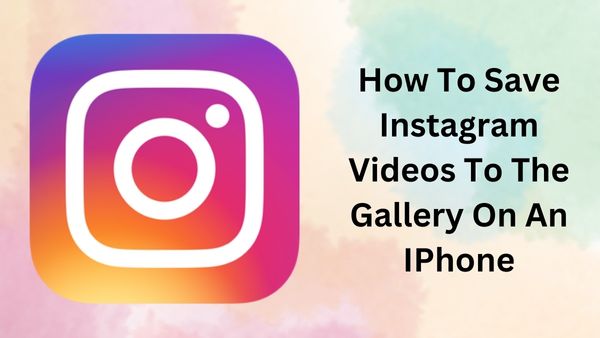
Save Instagram Videos- It’s simple to download videos you’ve posted to your Story or add videos shared by other users to Collections on Instagram. However, downloading videos that you or another user put to their profile isn’t exactly a simple procedure. This does not, however, imply that it cannot be done.
This post will demonstrate how to use a third-party software and manually save Instagram videos to your iPhone’s gallery. The videos you uploaded on your Story will also be downloaded as part of this procedure.
This article will show you how to manually save Instagram videos to your iPhone’s gallery by using third-party apps. As part of this process, the videos that you posted to your Story will also be retrieved.
Saving your Instagram Videos to the Gallery on an iPhone
You may want to download a video that you or another user posted on Instagram to your device for a variety of reasons. Maybe you wish to watch the video later since you don’t have time to do so right now. Alternatively, you might want to send the video to a non-Instagram user. You might also wish to keep a video that you unintentionally erased after posting for this reason.
It’s simple to save a video on Instagram, however you can only save it to your “Saved” folder. Even stored videos can be arranged into Collections. The movie won’t, however, be stored to the iPhone’s Gallery.
The videos you publish to your Instagram Stories can be saved to your Gallery. This procedure is really simple. To learn how to do it, follow these steps:
- Open the Instagram app.
- In the lower right side of the screen, click on the image of your profile.
- Navigate to the top-right corner’s three horizontal lines.
- Go to the “Archive” option on the menu.
- Locate the movie you want to store in your Gallery.
- In the bottom-right corner, select “More.”
- Select “Save Video” from the menu.
Your camera roll will be instantly updated with the footage. Either the “Recents” folder or the “Instagram” folder in your Gallery will have it. You should be aware that this approach only functions if you want to save a Story video that you posted. The Instagram Story of another person cannot be saved.
Before sharing an Instagram Story video, you have another choice: save it. To do this, select “Save Video” by tapping the three dots in the upper-right corner of the screen.
There is no easy way to download a video that you or another user posted to Instagram’s feed. Even videos cannot be downloaded using the Instagram web browser. However, this does not imply that it cannot be done. You must utilise a third-party programme if you wish to save Instagram videos to your Gallery.
Third Party App-
While there are other platforms and apps available, we’ll utilise TinyWow to demonstrate how to save an Instagram video to your iPhone Gallery. It’s a useful website that provides many different online tools. For instance, TinyWow can be used to reduce image sizes, remove backgrounds from images, merge two PDF files, and unlock PDF files. TinyWow may be used to download videos from a variety of social media platforms, including Instagram.
Despite being a website platform, you may use Safari to view TinyWow. It is not only simple to use but also cost-free. What you must do is as follows.
- On your iPhone, open Instagram.
- Whether it’s on your home page or search page, find the video you want to save.
- In the top-right area of the video, click the three dots.
- To copy the link to the video to your clipboard, choose “Link.”
- Find TinyWow by searching for it in Safari.
- On the list of choices, look for “Instagram Download.”
- Insert the video’s URL into the box.
- Select “Find Video” from the menu.
- Select “Download” from the menu.
- Go to “Save to Device” now.
The Instagram video will be saved to your Gallery automatically. You can apply this technique with videos that you or other Instagram users have shared.
Although using TinyWow on a computer is significantly simpler, you will still need to transfer the films to your iPhone. You must create an account in order to download an app from your App Store. Even some of them offer in-app purchases. TinyWow is a fantastic, practical option if you want to avoid the trouble of having to download an app.
How to Manually Save Instagram Videos to the iPhone’s Gallery
If you don’t want to use a third-party software, there is another way to save Instagram videos to your Gallery. Manual labour is an option. We’ll do this using the screen recording function included into your iPhone. It takes only a little while to screen record something on your iPhone if you’ve never done it before.
You must follow these steps in order to manually save an Instagram video to your Gallery:
- Swipe your screen upward from the bottom. You’ll see the Control Center menu.
- In the bottom left corner of the screen, tap the screen recording button. In case you have trouble locating it, it resembles a circle with a dot inside. Your iPhone will give you three seconds after you press on this choice before it begins to record your screen.
- Slide the Instagram video open. Verify that the sound is on.
- Click the screen recording icon at the very top of the screen when the video has finished playing.
- On the “Stop screen recording?” pop-up window, select “Stop.”
The video will be downloaded automatically to your Gallery. You can choose to omit such sections because the video records the same minute you open the app and start searching for the movie. The white top and bottom borders of the movie can be be removed using the crop tool. To see how to do it, follow these steps:
- Open the screen capture after locating it in Photos.
- Select “Edit” from the menu in the top-right corner.
- Sliders can be moved to change the video’s beginning and ending times.
- In the lower right corner, tap the crop option.
- crop the video’s top and bottom borders.
- The “Done” button is located at the bottom right corner.
- Your phone will need a few seconds to save the adjustments. Almost any video on Instagram or another video-sharing app can be used for this.
The good news is that the video quality won’t suffer as a result of this technique. The user name in the upper-left corner and the three dots in the upper-right corner are the only elements of the video that you won’t be able to delete. Additionally, the mute button in the bottom-right corner cannot be removed via editing.
Make sure the video is ready before you begin screen recording to reduce the amount of editing. Open the person’s profile, locate the video, and begin screen recording to be more specific.
- Instagram’s “Add Yours” Sticker Not Working? Here’s How to Fix
- How to share 3D avatars on Instagram Reels
- How To Schedule Instagram Reels And Live
Save all Instagram video you like
You may save any entertaining or informative videos you come across on Instagram to your Gallery for later viewing. Use a platform like TinyWow, a third-party software, or screen record it to accomplish this.