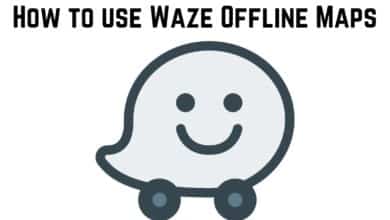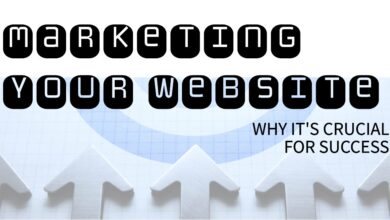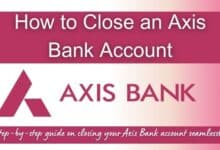How to Factory Reset Samsung Galaxy Devices

Factory Reset Samsung Galaxy Devices is a crucial skill for any tech-savvy individual. It’s a process that restores your device to its original manufacturer settings, effectively wiping it clean of all your personal data and applications. This might seem daunting, but there are many situations where this knowledge can come in handy.
Perhaps your device is acting up, running slow, or you’re planning to sell it or give it away. In these cases, a factory reset can be the most effective solution, ensuring your device runs smoothly or that your personal data doesn’t fall into the wrong hands.
However, the process of factory resetting is not to be taken lightly. It’s a powerful tool, but with great power comes great responsibility. A factory reset will erase all the data on your device, including your photos, apps, and files. Therefore, it’s essential to understand the process thoroughly and take necessary precautions, such as backing up your data, before you begin.
In this article, we’ll guide you through the process of factory resetting your Samsung Galaxy device. We’ll cover everything from the reasons for a factory reset, to a step-by-step guide on how to do it, and even what to do if things don’t go as planned. So, let’s dive in and master the art of factory resetting your Samsung Galaxy device.
Understanding Factory Reset
A Factory Reset, also known as a hard reset or master reset, is a powerful tool in the arsenal of any Samsung Galaxy device owner. It’s a process that restores your device to its original manufacturer settings, effectively wiping it clean of all your personal data and applications. This might seem like a drastic measure, but there are many situations where this knowledge can come in handy.
Perhaps your device is acting up, running slow, or you’re planning to sell it or give it away. In these cases, a factory reset can be the most effective solution, ensuring your device runs smoothly or that your personal data doesn’t fall into the wrong hands.
However, the process of factory resetting is not to be taken lightly. It’s a powerful tool, but with great power comes great responsibility. A factory reset will erase all the data on your device, including your photos, apps, and files. Therefore, it’s essential to understand the process thoroughly and take necessary precautions, such as backing up your data, before you begin.
Now, we’ll guide you through the process of factory resetting your Samsung Galaxy device. We’ll cover everything from the reasons for a factory reset, to a step-by-step guide on how to do it, and even what to do if things don’t go as planned. So, let’s dive in and master the art of factory resetting your Samsung Galaxy device.
Before You Begin: Important Considerations
Before you take the major step of restoring factory settings on your Samsung Galaxy device, there are a few important reminders you should keep in mind. Taking these precautions will help ensure a smooth and successful reset process, as well as minimize the risk of any data loss or complications.
Firstly, a factory reset, also known as a hard reset or master reset, is an effective, last resort method of troubleshooting for mobile phones. It will restore your phone to its original factory settings, erasing all your data in the process. Because of this, it’s important to back up information before you do a factory reset.
Backing up your data is crucial because a factory reset will erase all data on your Galaxy phone. Thus, it is important that you back up your Samsung phone and all the data on it before proceeding with the reset process. Hard resetting your Galaxy device will not roll back any software updates that were installed on it.
Moreover, if you need to wipe your device’s data for any reason, you can perform a factory reset. This feature will completely erase your personal information and data to make your phone or tablet a clean slate. You can also reset the general, network, and accessibility settings without erasing apps or data.
Understanding the implications of a factory reset and taking necessary precautions such as backing up your data are crucial steps before you begin the factory reset process. In the following sections, we’ll guide you through the step-by-step process of factory resetting your Samsung Galaxy device.
Step-by-Step Guide to Factory Resetting Your Samsung Galaxy
Factory resetting your Samsung Galaxy device is a straightforward process, but it’s important to follow the steps carefully to ensure a successful reset. Here’s a step-by-step guide:
Back up your data: Before you begin the factory reset process, it’s crucial to back up all the data on your device. This includes contacts, photos, videos, apps, and personal files. You can use Samsung’s Smart Switch app or Google’s backup services to back up your data.
Charge your device: Ensure your device is fully charged or at least 50% charged. A factory reset can take some time, and you don’t want your device to run out of battery in the middle of the process.
Navigate to the settings menu: On your Samsung Galaxy device, go to the Settings app. Scroll down and tap on ‘General Management’. Then, tap on ‘Reset’.
Start the factory reset process: In the Reset menu, tap on ‘Factory data reset’. Scroll down to the bottom and tap on ‘Reset’. If you have set up a security PIN, you will be asked to enter it. After you confirm your PIN, tap on ‘Delete All’.
Wait for the process to complete: The factory reset process will now begin. Your device will restart, and you will see the Android logo on the screen. This process can take up to 10 minutes.
Set up your device as new: Once the factory reset is complete, your device will restart. You can now set up your device as new.
Remember, a factory reset will erase all data on your device, so make sure you have everything backed up before you begin. If you encounter any issues during the process, refer to the troubleshooting section below.
Troubleshooting Common Issues
Even with the best of preparations, you might encounter some issues while performing a factory reset on your Samsung Galaxy device. Here are some common problems and their solutions:
Device not responding during reset: If your device becomes unresponsive during the reset process, try forcing a restart. If the problem persists, you may need to seek professional help.
Factory reset not working: If the factory reset process doesn’t work, ensure you’re following the steps correctly. If you’re still having trouble, it might be due to a more serious issue with your device. In this case, contacting Samsung support would be the best course of action.
Data not fully erased: If you find that some data wasn’t erased after the factory reset, you may need to perform the reset again. Make sure to follow the steps carefully to ensure a successful reset.
Remember, if you’re unsure or uncomfortable performing a factory reset, it’s always best to seek professional help.
FAQs on Factory Resetting Samsung and Android Phones
How to do a hard factory reset on a Samsung Galaxy phone?
A hard factory reset can be performed on a Samsung Galaxy phone by using the hardware buttons. First, turn off your phone. Then, press and hold the Volume Up, Home, and Power buttons simultaneously. Release the buttons when the Samsung logo appears. Use the Volume Down button to highlight “Wipe data/factory reset” and select it using the Power button.
How do I factory reset my Samsung without logging in?
You can use the recovery mode to reset your Samsung phone without a password. Power off your phone, then press and hold the Volume Up button, the Home button (if available), and the Power button simultaneously. Release the buttons once the Samsung logo appears.
How do I factory reset my lost Samsung phone?
If your Samsung phone is lost, you can erase all data remotely using Google’s Find My Device feature or Samsung’s Find My Mobile feature. This will perform a factory reset on your phone.
What is the factory reset code for Samsung Galaxy?
The factory reset code for Samsung Galaxy phones is *2767*3855#. Dialing this code will initiate a full factory reset, erasing all data, custom settings, and apps.
How do I factory reset my phone?
You can factory reset most Android phones by going to Settings > System > Reset options > Erase all data (factory reset) > Erase all data. Enter your PIN and confirm by hitting Erase all data.
What is the difference between hard reset and factory reset Samsung?
A hard reset simply reboots the phone’s hardware, while a factory reset deletes all data and restores the phone to its original factory settings.
How do I factory reset my locked Android phone?
If your Android phone is locked, you can perform a factory reset using its power and volume buttons. Turn off your phone, then press and hold the volume down button and the power button simultaneously until the device enters recovery mode. Use the volume buttons to navigate to the “Factory Reset” or “Wipe Data/Factory Reset” option.
How do I factory reset my Android with buttons?
To factory reset an Android phone using buttons, first turn off your phone. Then, press and hold the volume down button and the power button simultaneously until the device enters recovery mode. Use the volume buttons to navigate to the “Factory Reset” or “Wipe Data/Factory Reset” option, and select it using the power button.
How do you reset a locked phone?
If your phone is locked, you can perform a factory reset using its power and volume buttons. Turn off your phone, then press and hold the volume down button and the power button simultaneously until the device enters recovery mode. Use the volume buttons to navigate to the “Factory Reset” or “Wipe Data/Factory Reset” option, and select it using the power button.
How do I factory reset my Samsung Galaxy without the home button?
If your Samsung Galaxy phone doesn’t have a home button, you can still perform a factory reset. Turn off your phone, then press and hold the Volume Up and Power buttons simultaneously until the phone vibrates. The phone will boot to a confused Android screen for a second, and then boot to the Android Recovery system menu. You’ll see instructions about which keys to use in the menu, such as volume up and down to change select and power to confirm.
Can you unlock a Samsung if you forgot the password?
Yes, if you’ve forgotten the password to your Samsung phone, you can still unlock it. One method is to use Samsung’s Find My Mobile feature, which allows you to unlock your phone remotely. Another method is to perform a factory reset, which will erase all data on your phone and remove the password.
Conclusion: Factory Reset Samsung Galaxy Devices
In conclusion, understanding how to factory reset your Samsung Galaxy device is a powerful tool for any user. Whether you’re troubleshooting issues, preparing to sell your device, or simply wanting to start fresh, a factory reset can provide the solution.
However, it’s important to remember that a factory reset is not a step to be taken lightly. It will erase all data on your device, so it’s crucial to back up any important files or information before you begin. Additionally, if you encounter any issues during the process, don’t hesitate to seek professional help.
By following the steps outlined in this guide, you can confidently and successfully factory reset your Samsung Galaxy device. Remember, technology is a tool, and understanding how to use it effectively puts you in control.
So, go ahead and embrace the power of factory resetting. It’s one more skill in your tech-savvy toolkit, helping you make the most of your Samsung Galaxy device. Happy resetting!