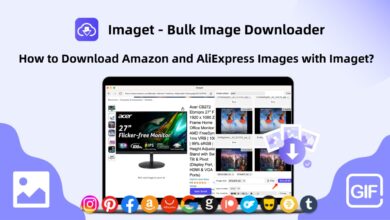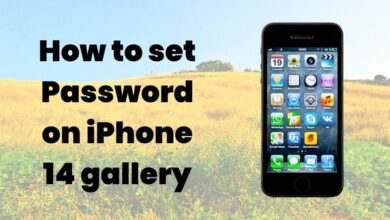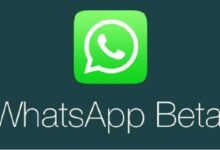How to Speed Up a Video on iPhone

In the digital age, videos have become an integral part of our lives. From capturing precious moments to creating engaging content, videos offer a dynamic way to express and communicate. One aspect of video editing that often goes unnoticed is the ability to control video speed. This article will guide you on how to speed up a video on iPhone, enhancing your video editing skills and transforming your content creation process.
The iPhone, a powerful device in your pocket, is equipped with advanced video editing features. Among these features is the ability to speed up videos, a tool that can add a unique touch to your videos. Whether you’re looking to create a time-lapse effect or simply want to make a lengthy video more digestible, understanding how to manipulate video speed on your iPhone can be a game-changer.
Now, we will delve into the step-by-step process of speeding up a video on your iPhone. We will also explore why you might want to speed up videos and how doing so can enhance your video content. So, let’s embark on this journey of discovering the power of fast-paced videos on your iPhone. Stay tuned!
Why Speed Up Videos?
In the realm of video content, speed plays a crucial role in shaping the viewer’s experience. Speeding up a video on your iPhone can serve multiple purposes and add a unique touch to your content.
Firstly, speeding up videos can create captivating time-lapse effects. Time-lapse is a popular technique in videography that gives the illusion of time moving faster. It’s often used to showcase natural phenomena, like a sunset or a bustling cityscape, in a condensed timeframe.
Secondly, speeding up videos can make lengthy content more digestible. For instance, a long tutorial or a walkthrough can be sped up to deliver the same information in less time, making it more convenient for the viewers.
Lastly, speeding up videos can add a fun and creative twist to your content. It can turn ordinary videos into engaging pieces of content that stand out.
Now, we will guide you on how to speed up a video on your iPhone, allowing you to leverage these benefits and enhance your video content. Stay tuned!
Understanding iPhone’s Video Capabilities
The iPhone, renowned for its advanced features and user-friendly interface, offers a plethora of video editing capabilities. With each new model, Apple introduces innovative features that enhance the video experience for users.
One of the key features is the ability to control video speed directly in the Photos app. This feature allows users to speed up their videos, creating time-lapse effects or making lengthy videos more digestible.
The latest iPhone models, such as the iPhone 15, have introduced several new camera features. These include the ability to shoot in LOG, which provides more precise control over exposure when filming. Moreover, the iPhone 15 lineup allows videographers to use USB 3.0 speeds to shoot ProRes directly to an external SSD.
Furthermore, the iPhone’s video capabilities extend beyond the built-in features. Numerous third-party apps offer additional video editing tools, providing users with even more creative control.
Now, we will delve into the step-by-step process of how to speed up a video on your iPhone, allowing you to fully leverage these advanced video capabilities.
Step-by-Step Guide to Speed Up Videos on iPhone
Speeding up a video on your iPhone can be accomplished in a few simple steps. Here’s a detailed guide:
Speeding Up Regular Videos Using iMovie
- Download and Open iMovie: This app icon looks like a video camera inside a star that you’ll find on one of your Home screens.
- Create a New Project: On the app’s “Projects” screen, tap “Create Project”. From the “New Project” menu, select “Movie”.
- Select the Video: Choose the video you’d like to speed up from your gallery.
- Edit the Video: On iMovie’s timeline, tap your newly added video. Then, in the tool list at the bottom, tap the speedometer icon.
- Adjust the Speed: Above the speedometer icon, you will see a slider that helps reduce or increase your video’s speed. To speed up your video, drag this slider to the right (towards the rabbit).
- Save Your Project: Save your project by tapping “Done” in the top-left corner.
- Export Your Video: Back on the project page, to export your sped-up video, tap the up-arrow icon. From the menu that opens, select “Save Video”. Choose the video quality. iMovie will export the sped-up video to your Photos app.
Speeding Up Slo-Mo Videos Using Photos App
- Open the Photos App: Start the process by opening Photos on your iPhone.
- Select the Slo-Mo Video: In the app’s bottom bar, tap “Albums” and then choose “Slo-Mo”. Select the slo-mo video you’d like to bring to regular speed.
- Edit the Video: When the video launches in full screen, at the top-right corner, tap “Edit”.
- Adjust the Speed: At the bottom of the edit page, you will see two types of vertical lines. The lines closer to each other reflect the video’s regular speed. The lines that are far apart from each other indicate the video’s slow speed. To increase the speed of your video, then from the beginning of the far apart lines, drag the bracket bar to the right where the lines end.
- Save Your Changes: To save your changes, in the screen’s bottom-right corner, tap “Done”.
By following these steps, you can easily speed up videos on your iPhone, whether they’re regular videos or slo-mo videos.
Tips and Tricks for Better Video Speed Control
Controlling video speed on your iPhone can greatly enhance your video content. Here are some tips and tricks to help you better manage video speed on your iPhone:
- Use the Right App: The built-in Photos app on your iPhone is great for speeding up slo-mo videos. However, for regular videos, consider using iMovie or a third-party app.
- Understand Your Needs: Different videos require different speeds. For instance, a time-lapse video might need a higher speed, while a tutorial might benefit from a slower pace.
- Preview Before Saving: Always preview your video after adjusting the speed. This allows you to ensure the speed is appropriate for the content.
- Use Shortcuts: If you’re using Safari to watch videos, you can use the Shortcuts app to adjust video playback speed. This is especially useful on websites that don’t support speed adjustments.
- Explore Third-Party Apps: There are many third-party apps available that offer advanced video speed control features. Some of these apps even allow you to adjust the speed of your video beyond what’s possible with the built-in tools.
- Keep Quality in Mind: Speeding up a video can sometimes reduce its quality. Be sure to check the quality of your video after adjusting the speed.
By keeping these tips in mind, you can effectively control the speed of your videos and create engaging content on your iPhone…
Exploring Third-Party Apps for More Control
While the built-in features of your iPhone provide a good level of control over video speed, there are third-party apps that offer even more advanced features.
One such app is iMovie, which is available for free on the App Store. iMovie offers a range of video editing tools, including the ability to adjust video speed. It also provides a user-friendly interface, making it easy for beginners to get started.
Another option is the Shortcuts app, which can be used to adjust video playback speed in Safari. This is particularly useful on websites that don’t support speed adjustments. With the Shortcuts app, you can speed up or slow down pretty much any video within Safari.
The latest iOS 16 has also introduced a redesigned video player with a modernized UI and new features. This includes a pinch gesture to change the aspect ratio and a tap target to quickly pause the video.
By exploring these third-party apps, you can gain greater control over your video speed and enhance your video editing skills.
Frequently Asked Questions
Can you speed up an existing video on iPhone?
Yes, you can speed up an existing video on your iPhone using the iMovie app. After opening iMovie, create a new project, select the video you want to speed up, and tap the speedometer icon. Drag the slider towards the rabbit to increase the speed of the video.
How do I increase the speed of a video?
You can increase the speed of a video using various online tools and software. For instance, Adobe Express allows you to upload a video and adjust its speed for free. Other options include Canva, Clideo, and desktop software like Movavi.
How can I speed up a video on my iPhone more than 2x?
To speed up a video on your iPhone more than 2x, you can use iMovie. After adding your video to the timeline, tap the speedometer icon and drag the slider to the right. You can repeat this process multiple times to achieve the desired speed.
How to speed up iPhone?
There are several ways to speed up your iPhone. These include restarting your iPhone, closing unnecessary apps, checking your network connection, clearing RAM, turning off Background App and Location services, disabling Low Power Mode, freeing up space on your iPhone, and updating iOS.
Can you speed up a video on iPhone camera roll?
Yes, you can speed up a video on your iPhone camera roll using the iMovie app. After selecting your video in iMovie, tap the speedometer icon and drag the slider to the right to increase the speed.
Can I slow a video down on iPhone?
Yes, you can slow down a video on your iPhone. The built-in slow-motion feature in the Camera app allows you to record videos at a higher frame rate, which can then be played back at a slower speed. You can also slow down a video using the iMovie app.
How can I speed up a video for free?
There are several online tools that allow you to speed up a video for free. These include Adobe Express, Canva, and Clideo. You can upload your video, adjust its speed, and download the sped-up version.
How do you speed up time lapse video on iPhone?
Time-lapse videos are automatically sped up on your iPhone. However, if you want to further increase the speed of a time-lapse video, you can use the iMovie app. Add your time-lapse video to iMovie, tap the speedometer icon, and drag the slider to the right to increase the speed.
Conclusion: Mastering Speed Up a Video on iPhone
Understanding how to speed up a video on your iPhone can significantly enhance your video content. Whether you’re creating a time-lapse, making a lengthy video more digestible, or adding a creative twist to your content, the ability to control video speed is a powerful tool.
By following the step-by-step guide provided in this article, exploring third-party apps, and keeping our tips and tricks in mind, you can fully leverage this feature. So, go ahead and experiment with video speed on your iPhone. The power to create engaging, fast-paced videos is now in your hands! Happy editing!