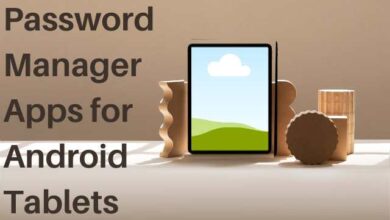[Free Tool] Best Disk Formatter on Windows
![[Free Tool] Best Disk Formatter on Windows - 11 Disk Formatter](https://techmodena.com/wp-content/uploads/2023/12/Best-Disk-Formatter-on-Windows.jpg)
Best free disk formatter for various devices! You can use disk formatter to easily format hard disk, USB flash drive, SD card, and any devices that can be recognized by Windows PC.
Why you need a disk formatter?
Formatting is a critical step in establishing a functional file system on a volume or partition, enabling the operating system to efficiently store and retrieve data. Essentially, a file system serves as a framework for organizing and accessing information written to various storage media, with its instantiation occurring during the formatting process.
If a disk succumbs to a corrupted file system, rendering it read-only and impeding data additions, formatting emerges as a potent solution to eliminate write protection and restore functionality.
In situations demanding precision and reliability, the utilization of a professional disk formatting tool becomes imperative.
What disk formatter can you choose?
You may have different reasons which require you to format a device, also, there is more than one disk formatter you can use. For Windows users, you have 3 system built-in tools on the chosen list: Disk Management, File Explorer, and Command Prompt.
Tool 1. Disk Management
The fdisk command was superseded by the Microsoft Disk Management which enables users to examine and control the installed disk devices on their PC. The steps are also quite simple.
1. Right-click “My computer”/ “This PC”>”Manage”, and select “Disk Management” under “Storage”.
2. Right-click the target volume and select “Format”.
3. In the next window, choose the desirable file system and click “OK”.
![[Free Tool] Best Disk Formatter on Windows - 12 Disk Formatter](https://techmodena.com/wp-content/uploads/2023/12/Disk-Formatter.jpg)
Disk Management supports NTFS, exFAT, and FAT32, but it can’t format a hard drive that is larger than 32GB to FAT32.
Tool 2. File Explorer
File Explorer is a file management application in Microsoft that allows users to navigate and manage files and folders on their computer. It provides a GUI for users to view the contents of their storage drives, organize files, and perform various file-related operations.
File Explorer enables users to manage files, the ability to customize the display settings, and also, formatting drives.
Right-click “My computer/This PC” –> “Open” to enter into the File Explorer, then right-click the disk you wish to format, select “Format…”, then select a proper file system and click “Start”.
Just like Disk Management, File Explorer doesn’t format a hard drive that is larger than 32GB to FAT32.
![[Free Tool] Best Disk Formatter on Windows - 13 Disk Formatter](https://techmodena.com/wp-content/uploads/2023/12/Disk-Formatter-1.jpg)
Tool 3. Command Prompt
Most Windows operating systems come with a command line interpreter application called Command Prompt. Because of its intricacy, it is comparatively appropriate for professionals and experts in computers. More file systems are supported, including NTFS, FAT16, FAT32, EXT2, EXT3, and EXT4, though, as any incorrect command lines can result in disk issues or system failures.
Open the command Prompt by clicking Start and typing “cmd”, right-clicking it, and selecting “Run as Administrator”. In the elevated Command Prompt window, first type “diskpart” and press “Enter” to launch diskpart.exe tool. Then execute the following command:
list disk
select disk #
list partition
select partition #
format fs=fat32 quick or other desired file system
Then, the disk will be formatted.
![[Free Tool] Best Disk Formatter on Windows - 14 Disk Formatter](https://techmodena.com/wp-content/uploads/2023/12/Disk-Formatter-2.jpg)
Best disk formatter for Windows Users
As previously said, there are situations where the built-in formatting tools in Windows just don’t function as intended. You must use a third-party disk formatting program if you receive error messages such as “The volume is too big for FAT32,” or if the “Format” option becomes grayed out and unclickable. You can choose AOMEI Partition Assistant Standard, a professional disk formatting tool. Though it is free, it is more capable and adaptable than the built-in formatting tools in Windows.
It can format them even if the hard disk is in read-only or RAW mode because of a corrupted file system.
Besides formatting, this tool can also assist with partition wiping, relocation, merging, and cloning of NTFS and other partitions. If you need, you can unlock more practical function to take use of more sophisticated features like transferring OS to SSD between MBR and GPT disks, allocating free space between partitions, and converting boot disk to MBR/GPT without deleting volumes.
Now, let’s see how to use this user-friendly tool to format you drive.
1. Free download this hard drive format tool, install and run the hard disk formatting software. Right-click a partition on the disk you want to format and select “Format Partition”.
![[Free Tool] Best Disk Formatter on Windows - 15 Disk Formatter](https://techmodena.com/wp-content/uploads/2023/12/Disk-Formatter-4.jpg)
2. Set the partition label, cluster size and file system as you like, and click “OK”.
![[Free Tool] Best Disk Formatter on Windows - 16 Disk Formatter](https://techmodena.com/wp-content/uploads/2023/12/Disk-Formatter-5.jpg)
3. Begin to format the hard disk by clicking “Apply” in the main interface.
![[Free Tool] Best Disk Formatter on Windows - 17 Disk Formatter](https://techmodena.com/wp-content/uploads/2023/12/Disk-Formatter-6.jpg)
To sum up
Now that these four disk formatting tools have been presented, you can select the one that best suits your needs and circumstances. A superior option for handling difficult partition/disk management duties is AOMEI Partition Assistant Standard. And more than a disk formatter, it’s also a Windows partition manager, you can use it to easily manage your computers in safe methods.