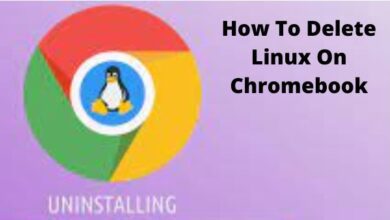Mastering How to Add Page Numbers in Word
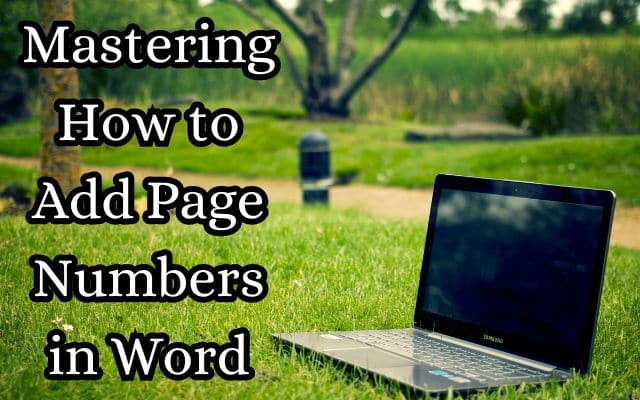
How to add page numbers in Word is a fundamental skill that every user should master. It’s a simple yet powerful feature that can significantly enhance the readability and organization of your documents. Whether you’re creating an extensive report, writing a research paper, or drafting a book, page numbers are essential.
Page numbers serve as a guide, providing a quick way for readers to navigate through your document. They are especially crucial in academic and professional settings, where precise referencing is often required. But how do you add page numbers in Word? While it may seem daunting at first, the process is quite straightforward.
In this article, we will walk you through the steps of adding page numbers in Word. We aim to provide a comprehensive guide that is easy to follow, even for beginners. By the end of this guide, you will be able to add page numbers to your Word documents with ease and confidence.
Remember, mastering how to add page numbers in Word is more than just about understanding the steps. It’s about enhancing the overall presentation of your work, making it more accessible and professional. So, let’s get started on this journey of discovery together.
Understanding the Word Interface
Before we delve into how to add page numbers in Word, it’s crucial to familiarize ourselves with the Word interface. Microsoft Word, part of the Microsoft Office suite, is a powerful word processing tool with a multitude of features designed to enhance your document creation experience.
The Word interface is user-friendly and intuitive. When you open Word, you’ll see a ribbon at the top of the screen. This ribbon is your primary tool for accessing Word’s numerous features. It’s divided into tabs such as ‘Home’, ‘Insert’, ‘Design’, ‘Layout’, etc., each containing a set of related tools and options.
The ‘Insert’ tab is where you’ll find the option to add page numbers. Clicking on this tab reveals a dropdown menu with various options, including ‘Page Number’. This option allows you to add page numbers to your document in a variety of formats and locations.
However, adding page numbers isn’t just about clicking a button. It’s about understanding how they can best serve your document’s purpose. For instance, if you’re writing a formal report, you might want to place the page numbers at the bottom center of each page. On the other hand, if you’re working on a book, you might prefer to have the page numbers at the top right corner.
In the next section, we will provide a step-by-step guide on how to add page numbers in Word. We will cover everything from opening the Page Number menu to finalizing the addition of page numbers. By the end of this guide, you’ll be able to add page numbers to your Word documents like a pro. So, let’s move on to the next section and start adding those page numbers!
Step-by-Step Guide to Adding Page Numbers in Word
Now that we’re familiar with the Word interface, let’s dive into how to add page numbers in Word. Here’s a step-by-step guide:
Step 1: Opening the Page Number Menu
Start by opening your document in Word. Navigate to the ‘Insert’ tab on the ribbon at the top of the screen. In the ‘Header & Footer’ section, you’ll find the ‘Page Number’ option. Click on it to open the Page Number menu.
Step 2: Choosing a Location for Page Numbers
The Page Number menu offers several locations for your page numbers. These include the top of the page (header), bottom of the page (footer), and the margins of the page. Choose the location that best suits your document’s needs.
Step 3: Selecting a Style for Page Numbers
Once you’ve chosen a location, you’ll need to select a style for your page numbers. Word offers a variety of styles, from simple numbers to Roman numerals. You can also choose to include the chapter number with the page number, which can be useful for longer documents.
Step 4: Finalizing the Addition of Page Numbers
After selecting a style, click ‘OK’ to add the page numbers to your document. You should now see the page numbers in the location you chose. If you need to make any changes, simply return to the Page Number menu and adjust your settings.
Adding page numbers in Word is a straightforward process, but it requires a bit of navigation. With this guide, you should be able to add page numbers to any Word document with ease. Remember, the key is to understand the Word interface and to know where to find the Page Number option.
In the next section, we’ll explore how to customize your page numbers. This includes starting numbering from a specific page, using different number formats, and adding chapter numbers. So, stay tuned for more tips on mastering how to add page numbers in Word!
Customizing Page Numbers in Word
After learning how to add page numbers in Word, let’s delve into customizing them to suit your specific needs. Word offers a range of customization options that can make your document more professional and easier to navigate.
Starting Numbering from a Specific Page
There might be instances where you want the page numbering to start from a specific page, like the introduction or chapter one, especially in the case of academic papers or professional reports. Here’s how you can do it:
- Place the cursor at the beginning of the page where you want to start numbering.
- Navigate to the ‘Layout’ tab and click on ‘Breaks’.
- In the dropdown menu, under ‘Section Breaks’, choose ‘Next Page’.
- Now, go to the page where you want the numbering to start, double-click on the footer or header, and uncheck ‘Link to Previous’ in the ‘Design’ tab.
- You can now go to the ‘Insert’ tab, click on ‘Page Number’, and choose ‘Format Page Numbers’. In the dialog box, select ‘Start at’ and enter your desired starting number.
Using Different Number Formats
Word allows you to choose from a variety of number formats for your page numbers, including Arabic numerals, Roman numerals, and letters. To change the format:
- Go to the ‘Insert’ tab and click on ‘Page Number’.
- Choose ‘Format Page Numbers’ from the dropdown menu.
- In the dialog box, under ‘Number format’, choose your desired format and click ‘OK’.
Adding Chapter Numbers
If your document is divided into chapters, you might find it useful to include the chapter number with the page number. Here’s how:
- Go to the ‘Insert’ tab and click on ‘Page Number’.
- Choose ‘Format Page Numbers’ from the dropdown menu.
- In the dialog box, check ‘Include chapter number’, select your preferred separator, and click ‘OK’.
By mastering these customization options, you can make your Word documents more organized and easier to navigate. Remember, the key to effective document creation is not just knowing how to add page numbers in Word, but also understanding how to tailor them to your specific needs. Stay tuned for the next section where we’ll discuss how to troubleshoot common issues related to page numbers in Word!
Troubleshooting Common Issues
Even after mastering how to add page numbers in Word, you might encounter some common issues. Don’t worry, though. Most of these problems have simple solutions. Let’s discuss a few:
Solving Formatting Issues
Sometimes, the page numbers might not appear as you want them to. They might be in the wrong position, or the formatting might look off. In such cases, double-click on the header or footer, select the page number, and adjust the formatting using the options in the ‘Home’ tab.
Page Numbers Not Showing Up
If your page numbers aren’t showing up, it could be because of a few reasons. One common reason is that the ‘Different First Page’ option is checked. This option is found in the ‘Design’ tab when you’re in the header or footer. If it’s checked, Word won’t display the page number on the first page. Uncheck this option if you want the page number on the first page.
Another reason could be that the color of the page numbers matches the background. Make sure to choose a color that stands out against your background.
Skipping Numbering on Certain Pages
If you want to skip numbering on certain pages, you can do so by creating a new section. Place your cursor at the beginning of the page where you want to restart numbering, go to the ‘Layout’ tab, click on ‘Breaks’, and choose ‘Next Page’. Then, go to the next page, double-click on the header or footer, uncheck ‘Link to Previous’ in the ‘Design’ tab, and set the page number as desired.
Remember, troubleshooting is a normal part of working with Word. With these tips, you should be able to solve most issues related to adding page numbers in Word. Stay tuned for the conclusion of this guide!
- Microsoft Word adds a time-saving shortcut to paste plain text: Here’s how to use it
- Duplicate a Page in Word: 5 Easy Steps!
- How to Turn a PDF into a Word doc: UPDF (56% off)
FAQ: Add Page Numbers in Word
How do I quickly add page numbers in Word?
- Go to the ‘Insert’ tab in the ribbon.
- Click on ‘Page Number’.
- Choose where you want the page numbers to appear.
- Select the style you want.
How do I auto correct page numbers in Word?
Word automatically updates the page numbers as you add or delete pages. If the page numbers are not updating, press ‘Ctrl + A’ to select all text, then press ‘F9’ to update the fields.
How do I insert total number of pages in Word?
- Place the cursor where you want to insert the total number of pages.
- Go to the ‘Insert’ tab.
- Click on ‘Quick Parts’, then ‘Field’.
- In the ‘Field names’ list, select ‘NumPages’, then click ‘OK’.
How do I start page 1 on page 3 in Word?
- Place the cursor at the beginning of page 3.
- Go to the ‘Layout’ tab, click on ‘Breaks’, then ‘Next Page’.
- Double-click on the header or footer on page 3, uncheck ‘Link to Previous’ in the ‘Design’ tab.
- Go to the ‘Insert’ tab, click on ‘Page Number’, then ‘Format Page Numbers’, and set ‘Start at’ to 1.
How do I insert a page 1 of 2 in Word?
- Go to the ‘Insert’ tab.
- Click on ‘Page Number’, then choose where you want the page numbers to appear.
- Select ‘Page 1 of ?’. Word will automatically update the total number of pages.
How do you add page numbers in pages?
- Click on the document body.
- Click on ‘Insert’ in the toolbar, then ‘Page Number’.
- Choose where you want the page numbers to appear.
How do I start page numbers on a specific page?
- Place the cursor at the beginning of the page where you want to start numbering.
- Go to the ‘Layout’ tab, click on ‘Breaks’, then ‘Next Page’.
- Double-click on the header or footer on the next page, uncheck ‘Link to Previous’ in the ‘Design’ tab.
- Go to the ‘Insert’ tab, click on ‘Page Number’, then ‘Format Page Numbers’, and set ‘Start at’ to your desired starting number.
Conclusion: The Power of Page Numbers in Word
Mastering how to add page numbers in Word is a valuable skill that enhances your efficiency and professionalism. Page numbers are more than just digits on a page; they are navigational tools that guide your readers, organize your content, and give your documents a polished look.
This guide has walked you through the process of adding page numbers in Word, from understanding the Word interface to customizing page numbers to suit your needs. We’ve also covered how to troubleshoot common issues related to page numbers.
Remember, the key to effective document creation is not just about knowing how to add page numbers, but also understanding how to tailor them to your specific needs. With the skills you’ve learned from this guide, you’re now equipped to create well-structured, professional-looking documents in Word.
Thank you for joining us on this journey. We hope you found this guide helpful. Keep exploring, keep learning, and remember: every page counts!
That concludes our guide on how to add page numbers in Word. Stay tuned for more helpful guides and tips! Happy writing!