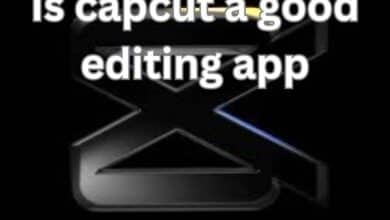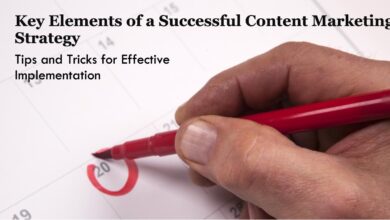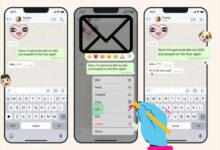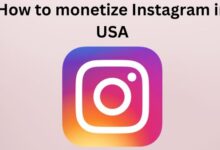Effortless Coding: VS Code Windows Shortcuts for Enhanced Productivity
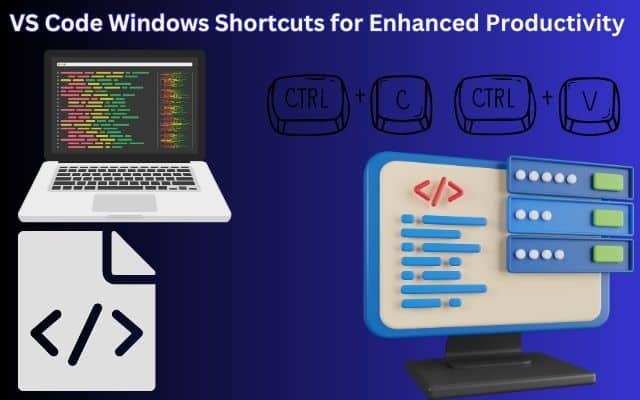
“VS Code Windows Shortcuts” provides a powerful way to enhance your coding experience and boost productivity. Visual Studio Code (VS Code) is a powerful and popular code editor used by developers worldwide. To supercharge your coding experience and boost productivity, learn vs code windows shortcuts is essential. We’ll cover essential shortcuts that will streamline your workflow, making coding faster and more efficient. Let’s dive in and unlock the full potential of VS Code!
Essential VS Code Windows Shortcuts:
Navigation Shortcuts:
- Open Command Palette: Ctrl + Shift + P
- Go to File: Ctrl + P
- Open New Window: Ctrl + Shift + N
- Open Integrated Terminal: Ctrl + `
- Go to Symbol: Ctrl + Shift + O
- Go to Definition: F12
- Go to Line: Ctrl + G
- Go to Last Edit Location: Ctrl + –
- Toggle Sidebar: Ctrl + B
Editing Shortcuts:
- Cut Line: Ctrl + X
- Copy Line: Ctrl + C
- Paste Line: Ctrl + V
- Delete Line: Ctrl + Shift + K
- Comment Line: Ctrl + /
- Duplicate Line: Shift + Alt + Down (or Up) arrow
- Indent Line: Ctrl + ]
- Outdent Line: Ctrl + [
Code Selection Shortcuts:
- Select Word: Ctrl + D
- Select All Occurrences: Ctrl + Shift + L
- Expand Selection: Shift + Alt + Right arrow
- Shrink Selection: Shift + Alt + Left arrow
- Select Line: Ctrl + L
- Select Block: Ctrl + Shift + Right arrow (or Left arrow)
Code Formatting Shortcuts:
- Format Document: Shift + Alt + F
- Format Selection: Ctrl + K, Ctrl + F
- Indentation: Tab (to increase indentation), Shift + Tab (to decrease indentation)
Terminal Shortcuts:
- Clear Terminal: Ctrl + L
- Switch Terminal: Ctrl + `
- Copy Terminal Text: Ctrl + Shift + C
- Paste into Terminal: Ctrl + Shift + V
Multi-Cursor and Multi-Selection Shortcuts:
- Add Cursor Above/Below: Ctrl + Alt + Up arrow (or Down arrow)
- Add Cursor to Next Occurrence: Ctrl + D
- Add Cursors to All Occurrences: Ctrl + Shift + L
- Column (Box) Selection: Shift + Alt + Drag mouse
Read more: All Amazing Windows 10 Keyboard Shortcuts You Need To Know
Frequently Asked Questions (FAQ) – VS Code Windows Shortcuts
Q1: What are VS Code Windows shortcuts?
A: VS Code Windows shortcuts are key combinations that allow you to perform various actions and commands in Visual Studio Code using your keyboard. These shortcuts help you navigate, edit code, format, and perform other tasks more efficiently.
Q2: How can I remember all the VS Code Windows shortcuts?
A: Remembering all the shortcuts might seem overwhelming at first, but with regular practice, you’ll gradually become familiar with them. Start by focusing on the most commonly used shortcuts and gradually incorporate others into your workflow. You can also print out a cheat sheet or refer to online resources that list VS Code shortcuts.
Q3: Can I customize the VS Code Windows shortcuts?
A: Yes, you can customize the shortcuts in VS Code according to your preferences. Open the Keyboard Shortcuts editor in VS Code by pressing Ctrl + K, Ctrl + S, and click on the “keybindings.json” link. From there, you can modify existing shortcuts or create your own personalized shortcuts.
Q4: Are these shortcuts specific to Windows or applicable to other operating systems?
A: The shortcuts mentioned in this article are specific to Windows. However, many of these shortcuts have equivalent or similar commands on other operating systems like macOS or Linux. You can refer to the official VS Code documentation for the shortcuts specific to your operating system.
Q5: How can I learn more about VS Code Windows shortcuts?
A: To learn more about VS Code Windows shortcuts, you can explore the official VS Code documentation, which provides an extensive list of shortcuts and their functionalities. Additionally, online tutorials, YouTube videos, and community forums can be valuable resources for discovering new shortcuts and learning tips from experienced users.
Q6: Are these shortcuts applicable to all programming languages?
A: Yes, the majority of the shortcuts mentioned in this article are applicable to all programming languages supported by VS Code. However, some language-specific extensions or features might have additional shortcuts or specific commands. It’s always beneficial to explore the documentation or resources specific to the programming language you are working with.
Q7: Can I use these shortcuts in other code editors or IDEs?
A: The shortcuts mentioned here are specific to Visual Studio Code. However, many code editors and IDEs have their own set of keyboard shortcuts. While some shortcuts might be similar or have equivalent functionality, it’s important to refer to the documentation or resources specific to the code editor or IDE you are using.
Remember, shortcuts can greatly enhance your productivity, so take the time to practice and incorporate them into your coding routine. Experiment with different shortcuts and find the ones that work best for you. Happy coding!
- How to Uninstall Windows 11 and Revert to a Previous Version
- How to Fix ‘Your PC Can’t Project to Another Screen’ Error in Windows 10
- How to access device manager in windows 10
- How to Enable the New Windows 11 File Explorer Design
- How to remove administrator account in Windows 10 and Windows 11
Conclusion:
By mastering these essential Windows shortcuts in Visual Studio Code, you’ll supercharge your coding efficiency and navigate through your projects with ease. These shortcuts will save you valuable time and enable you to focus on what matters most: writing clean, high-quality code. Practice incorporating these shortcuts into your workflow, and soon they’ll become second nature. Boost your productivity and unlock the full potential of Visual Studio Code with these handy shortcuts at your fingertips!