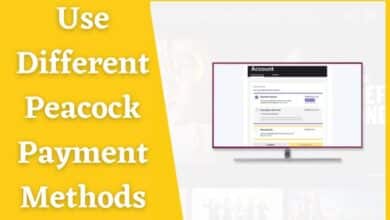How to remove administrator account in Windows 10 and Windows 11
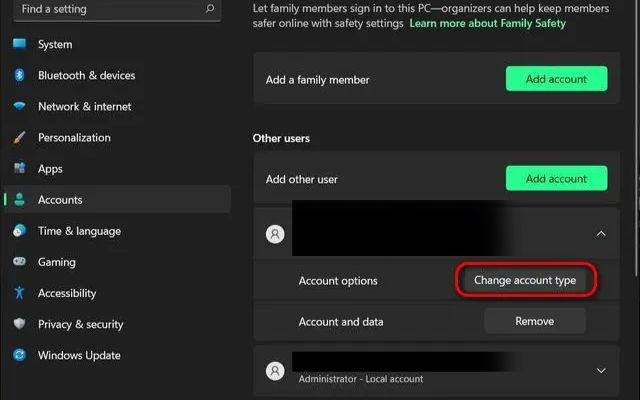
Learn how to remove administrator account from your Windows system with these simple steps. The administrator account in Windows 10 or 11 holds significant control over the system. However, there might be situations where you need to disable it for security purposes. We will cover easy steps to disable the administrator account in both Windows 10 and Windows 11.
Method 1: How to remove administrator account Using Command Prompt
- Press Windows key + X and select “Command Prompt (Admin)” or “Windows PowerShell (Admin).”
- Type “net user administrator /active:no” and press Enter.
- The administrator account will be disabled, and you won’t see it on the login screen anymore.
Method 2: How to remove administrator account Using Computer Management
- Right-click the Start button and choose “Computer Management.”
- Go to “Local Users and Groups,” then “Users.”
- Right-click the Administrator account, select “Properties.”
- Check the “Account is disabled” option and click “OK.”
Method 3: How to remove administrator account Using Local Users and Groups
- Press Windows key + R to open the Run dialog box.
- Type “lusrmgr.msc” and hit Enter.
- Navigate to “Users,” right-click the Administrator account, and select “Properties.”
- Check the “Account is disabled” option and click “OK.”
Method 4: How to remove administrator account Using Group Policy Editor (Windows 10 Pro or Enterprise)
- Press Windows key + R to open the Run dialog box.
- Type “gpedit.msc” and hit Enter.
- Go to “Computer Configuration,” “Windows Settings,” “Security Settings,” “Local Policies,” and “Security Options.”
- Double-click “Accounts: Administrator account status.”
- Choose “Disabled” and click “OK.”
Enabling/Disabling the Built-in Administrator Account in Windows 11 and Windows 10 Pro
The Built-in Administrator Account is a powerful user account with elevated privileges in Windows 11 and Windows 10 Pro. Enabling or disabling this account can be useful for specific purposes or security reasons. Here’s how you can do it:
Enabling the Built-in Administrator Account:
- Open the Start menu and type “Command Prompt” (or “cmd”).
- Right-click on “Command Prompt” and select “Run as administrator.”
- In the Command Prompt window, type the command “net user administrator /active:yes” (without quotes) and press Enter.
- The Built-in Administrator Account will be enabled.
Disabling the Built-in Administrator Account:
- Open the Start menu and type “Command Prompt” (or “cmd”).
- Right-click on “Command Prompt” and select “Run as administrator.”
- In the Command Prompt window, type the command “net user administrator /active:no” (without quotes) and press Enter.
- The Built-in Administrator Account will be disabled.
Note: It is recommended to use the Built-in Administrator Account only when necessary and disable it when not in use to enhance system security.
FAQ
Q: How do I remove the administrator account in Windows?
A: To remove the administrator account in Windows, follow these steps:
- Open the Control Panel.
- Click on “User Accounts.”
- Select “Manage another account.”
- Choose the administrator account you want to remove.
- Click on “Delete the account.”
- Confirm the deletion and follow any additional prompts.
What happens if I delete an administrator account on Windows?
If you delete an administrator account on Windows, it will permanently remove that account and all associated user data from the system. Here are some important points to consider:
- User Access: The administrator account has elevated privileges, allowing it to perform various system-level tasks. Deleting it will remove the ability to perform those tasks unless another administrator account exists.
- Data Loss: Deleting an administrator account will delete all the files, settings, and personal data associated with that account. Make sure to back up any important data before deleting the account.
- System Impact: Some system configurations or installed applications may rely on the presence of an administrator account. Removing it could potentially affect the functionality of those configurations or applications.
- Account Recovery: If you accidentally delete the administrator account and don’t have any other administrative accounts, it may become challenging to regain access to certain system functions or perform administrative tasks.
- How to Create and Delete Users Account With Command Prompt in Windows
- How to create apple developer account
- How to change administrator account in windows 10
Conclusion:
Disabling the administrator account in Windows 10 or 11 is a simple process. By these steps you can easily disable the administrator account to enhance security and control access on your Windows system.