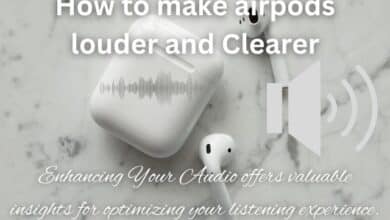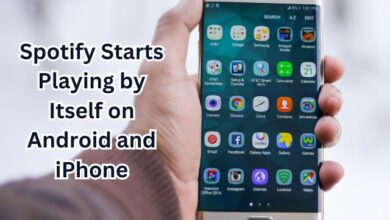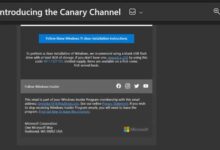Unleash Your Creativity: Draw and Write on Android Screenshots
Mastering the Art of Screenshot Annotation on Android
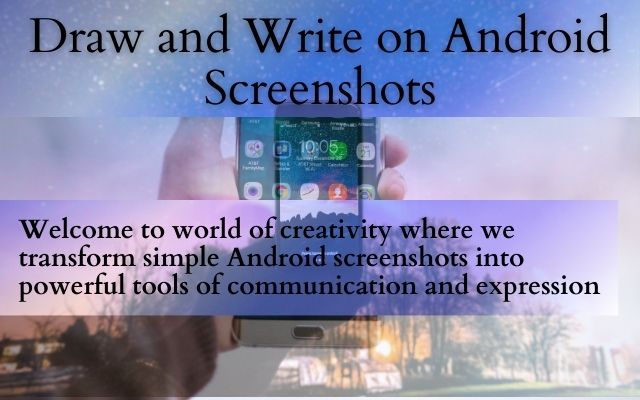
Drawing and writing on Android screenshots is not just a skill, it’s an art. It’s a way to express your thoughts, share ideas, and communicate effectively. Whether you’re highlighting an important message, annotating a diagram, or simply doodling, the ability to draw and write on screenshots can transform your Android experience.
This article will guide you through the process, providing you with the tools and techniques you need to unleash your creativity. You’ll learn how to take a screenshot, how to access the drawing tools, and how to write on your screenshots.
By the end of this guide, you’ll be able to annotate your screenshots like a pro, making your communications more effective and engaging. So, let’s embark on this journey to explore the potential of your Android device. Let’s learn to draw and write on Android screenshots.
Understanding Screenshots on Android
Screenshots on Android devices are a powerful tool for capturing and sharing information. Whether you’re saving a recipe, documenting an error message for tech support, or preserving a memorable conversation, screenshots allow you to keep a visual record of what’s on your screen.
Taking a screenshot on an Android device is simple. Just press and hold the power button and volume down button simultaneously. Your screen will flash, indicating that a screenshot has been taken. You can then access the screenshot from your device’s photo gallery.
But screenshots can be more than just static images. By drawing and writing on your screenshots, you can add context, highlight important details, and communicate more effectively. This process, known as annotation, can transform your screenshots into powerful communication tools.
Now, we’ll explore how to draw and write on your Android screenshots. We’ll introduce you to the built-in tools available on your device, as well as some third-party apps that offer advanced annotation features. So, let’s dive in and discover how to unleash the full potential of your Android screenshots.
The Art of Drawing on Screenshots
Drawing on Android screenshots is a powerful way to express your ideas and share information. It allows you to highlight important details, add personal touches, and communicate more effectively.
To start drawing on a screenshot, first, you need to take a screenshot. This can be done by pressing and holding the power button and volume down button simultaneously. Once you’ve taken a screenshot, open it in your phone’s Gallery app.
Next, tap the Edit icon in the bottom menu. This will open a variety of editing tools. Look for the Pen tool, which is usually represented by a pencil or pen icon. Select the Pen tool, and choose a color and brush size that suits your needs.
Now, you’re ready to start drawing. You can draw freehand, or use shapes and lines to create more structured drawings. Don’t be afraid to experiment with different tools and techniques. The more you practice, the better you’ll get.
There are also several apps available that offer advanced drawing tools. For example, Sketchbook is a popular choice for many, with a clean, uncluttered, and easy-to-navigate interface. It offers a huge assortment of brushes that can be customized, and an easy-to-find time-lapse capture feature.
Remember, the goal is not to create a masterpiece, but to communicate effectively. So, don’t worry if your drawings aren’t perfect. The important thing is that they help you convey your message.
Now, we’ll explore how to write on your Android screenshots, adding another layer of communication to your visual content.
Writing on Screenshots: A New Way to Communicate
Writing on Android screenshots is a powerful way to add context and clarity to your visual content. It allows you to add notes, instructions, or comments directly on the screenshot, making your communication more effective.
To start writing on a screenshot, first, take a screenshot by pressing and holding the power button and volume down button simultaneously. Once you’ve taken a screenshot, open it in your phone’s Gallery app.
Next, tap the Edit icon in the bottom menu. This will open a variety of editing tools. Look for the Text (T) icon, which is usually represented by a ‘T’ symbol. Select the Text tool, and a text box will appear on your screenshot.
Now, you’re ready to start writing. You can type any text you want to add to your screenshot. You can also adjust the size, color, and position of the text to make it stand out.
There are also several apps available that offer advanced text tools. For example, Screen Master is a popular choice for many, with a clean, uncluttered, and easy-to-navigate interface. It offers a variety of text options, although they are a bit rudimentary. For more advanced text options, you might want to consider an app like Pixlr.
Remember, the goal is not to create a literary masterpiece, but to communicate effectively. So, don’t worry if your writing isn’t perfect. The important thing is that it helps you convey your message.
Now, we’ll explore some popular screenshot annotation apps for Android, helping you choose the right tools to unleash your creativity.
Exploring Annotation Apps
When it comes to annotating screenshots on your Android device, there are several apps that can enhance your experience beyond the built-in capabilities. Let’s explore some of the most popular ones:
- Screen Master: This is one of the most popular screenshot and annotation tools for Android. It allows you to capture screenshots by touching a floating button or shaking your device. Once you’ve taken a screenshot, you can start editing it by tapping on the “Edit” option. The annotation tool allows you to cut, crop, rotate, blur selected parts of images, add shapes like arrows, circles, rectangles, text and pictures, write using the included pen, add emojis, and more.
- Phonto: If you’re looking for a dedicated app to add text to your images with different styles and effects, Phonto is for you. You can choose between 200 different fonts and style the text with different colors, gradients, patterns, shadows, strokes, text size, background color, etc. You can even set custom line & text spacing and rotate & tilt added text.
- Snap Markup: This is a relatively new app that lets you do basic annotations to the selected image. Using Snap Markup, you can draw shapes like arrows, rectangles, stars, circles, lines, and even custom shapes with the pencil tool.
These apps offer a range of features that can help you annotate your screenshots effectively. Whether you need to highlight important details, add personal touches, or communicate more effectively, these apps have got you covered. In the next section, we’ll explore some creative uses of screenshot annotation.
Creative Uses of Screenshot Annotation
Screenshot annotation is a versatile tool that can be used in a variety of contexts. Here are some creative ways to use screenshot annotation:
- Enhance Remote Collaboration: Annotated screenshots can be used to explain and emphasize information in remote work settings. They add visual cues, highlight specific areas, and provide context, making it easier for team members to understand your message.
- Create Engaging Training Content: Annotated screenshots can be used to create step-by-step guides or tutorials. They can draw attention to specific elements in a screenshot, guiding viewers to important details.
- Provide Precise Feedback: Whether you’re reviewing a document or giving feedback on a design, annotated screenshots can help you point out exactly what you’re referring to.
- Accelerate Customer Support: Annotated screenshots can be used to guide customers through troubleshooting steps. They can also be used by customers to show support agents exactly what issue they’re facing.
- Gameplay Highlights: For gamers, annotated screenshots can be used to highlight scores and other details in game snapshots.
Remember, the goal of screenshot annotation is to communicate effectively. So, don’t be afraid to get creative and find new ways to use this powerful tool.
- How to Take a Screenshot on Windows 11
- How to take a screenshot on an ipad
- A Step-by-Step Guide on How to Take Screenshots in Windows 7
FAQ
1. How do you draw on a screenshot on Android?
You can draw on a screenshot on Android using built-in features or third-party apps. For instance, Screen Master is a popular app that allows you to annotate screenshots. After taking a screenshot, tap on Edit, then Draw. Select the shape you want to use and start drawing.
2. How can I draw on a picture on Android?
Drawing on a picture on Android is similar to drawing on a screenshot. You can use apps like Screen Master or the built-in editing tools of your phone’s gallery app.
3. On which app I can write on screen?
There are several apps that allow you to write on the screen. For instance, Screen Master allows you to annotate screenshots, which includes writing text. Other apps like gInk and Epic Pen are also popular choices for writing on the screen.
4. What is the best AI art generator for Android?
There are several AI art generator apps available for Android. According to TechRadar, Dall-E 2 by OpenAI is a user-friendly AI art generator. Other notable mentions include WOMBO Dream and Vivid AI PhotoDirector.
5. How do I write on a screenshot?
Writing on a screenshot can be done using the editing tools available in your device. On Windows, you can use the Snipping Tool to capture a screenshot and then select the Text option to add text. On Android, you can use apps like Screen Master.
6. Can I draw on a screenshot?
Yes, you can draw on a screenshot. On Windows, you can use the Snipping Tool and select the Draw option after capturing a screenshot. On Android, apps like Screen Master allow you to draw on screenshots.
7. How can I draw text on a picture?
Drawing text on a picture can be done using various photo editing tools. Online tools like Fotor and Img2Go allow you to add text to your images. On Windows, you can use the built-in Photos app.
8. How do I draw on my photo?
Drawing on a photo can be done using photo editing tools. Online tools like Fotor and Img2Go provide drawing tools that you can use to draw on your photos. On Windows, you can use the built-in Photos app.
9. Where can I draw on photos?
You can draw on photos using various online tools and apps. Online tools like Fotor and Img2Go provide drawing tools that you can use to draw on your photos. On Windows, you can use the built-in Photos app. On Android, you can use apps like Screen Master…
Conclusion: Draw and Write on Android Screenshots
Drawing and writing on Android screenshots can transform your communication, making it more effective and engaging. Whether you’re sharing information, providing feedback, or expressing your creativity, screenshot annotation is a powerful tool. So, go ahead, unleash your creativity, and discover the full potential of your Android device.