Android Phone Not Detected on Windows 11? Here’s Your 7-Step Fix

Android Phone Not Detected on Windows 11? This is a common issue that many users face. It can be incredibly frustrating when you need to transfer files or use your Android phone as a tethering device, only to find that your Windows 11 computer doesn’t recognize it.
The problem can arise due to various reasons. It could be a faulty USB cable, outdated drivers, or even some settings on your Android device or Windows 11 system that need tweaking. Regardless of the cause, the result is the same: your Android phone is not detected, leaving you unable to carry out your tasks.
In this article, we will guide you through a 7-step fix to this issue. Our aim is to help you troubleshoot and resolve the problem, so you can get back to using your Android phone and Windows 11 system together seamlessly. We understand how important it is for your devices to work in harmony, and that’s why we’ve put together this comprehensive guide.
So, if you’re struggling with your Android Phone Not Detected on Windows 11, read on. We’re here to help you solve this issue once and for all. Let’s dive in and start troubleshooting!
Understanding Android Phone Not Detected on Windows 11 Problem
When your Android Phone is not detected on Windows 11, it can be due to a variety of reasons. This issue is not uncommon and many users have reported experiencing it. It’s important to understand that the root of the problem can lie in either your Android device, your Windows 11 system, or the connection between the two.
One of the most common reasons for this issue is outdated or missing drivers. Your Windows 11 system requires specific drivers to recognize and interact with your Android device. If these drivers are not installed, outdated, or corrupted, your system may fail to detect your Android phone.
Another possible cause could be the USB cable or port. If the cable is damaged or the port is not functioning properly, it can prevent your Android phone from being recognized. Similarly, dirt or debris in the USB port can also cause connection issues.
The settings on your Android device or Windows 11 system can also contribute to this problem. For instance, if USB debugging is not enabled on your Android device, or if the device is set to ‘charge only’ mode, it may not show up on Windows 11.
Lastly, software conflicts or issues can also prevent your Android phone from being detected. This can occur if you have recently installed a new application or update that is causing a conflict with your device connectivity.
Understanding these potential causes is the first step towards resolving the issue.
Preparation Before the Fix
Before we dive into the steps to fix the issue of your Android Phone not being detected on Windows 11, it’s crucial to ensure that we have all the necessary tools and information at our disposal.
Firstly, ensure that you have a working USB cable that is compatible with your Android device. A faulty or incompatible cable can often be the cause of the connection issue. If possible, have a spare cable handy in case you need to switch.
Next, make sure that your Windows 11 system is up-to-date. Outdated system software can sometimes cause compatibility issues with Android devices. Check for any available updates and install them before proceeding.
Also, it’s a good idea to have the latest Android USB drivers installed on your Windows 11 system. These drivers are essential for your system to recognize your Android device. You can usually find these drivers on the official website of your phone’s manufacturer.
Lastly, ensure that USB debugging is enabled on your Android device. This setting is crucial for your device to communicate with your Windows 11 system.
With these preparations in place, we’re ready to start the fix. Let’s get started!
Step-by-Step Fix on Android Phone Not Detected on Windows 11
Step 1: Checking the USB Cable and Ports
The first step in resolving the issue of your Android Phone not being detected on Windows 11 is to check the USB cable and ports. Ensure that the cable is not damaged and is properly connected to both your Android device and your Windows 11 system. Try using a different USB port on your system, or use a different USB cable if possible. Sometimes, the issue can be as simple as a loose connection or a faulty cable.
Step 2: Enabling USB Debugging on Android
Next, enable USB debugging on your Android device. This can be done by going to the ‘Developer Options’ in your device settings. If you don’t see ‘Developer Options’, go to ‘About Phone’, tap on ‘Build Number’ seven times to enable it. Once ‘Developer Options’ is enabled, scroll down to find ‘USB debugging’ and enable it. This allows your Android device to communicate with your Windows 11 system.
Step 3: Updating Windows 11
Ensure that your Windows 11 system is up-to-date. Microsoft regularly releases updates to improve system performance and fix known issues. To check for updates, go to ‘Settings’, then ‘Windows Update’, and click on ‘Check for updates’. If any updates are available, install them. This could potentially resolve the issue of your Android phone not being detected.
Step 4: Installing the Latest Android USB Driver
Install the latest Android USB driver on your Windows 11 system. These drivers allow your system to recognize your Android device. You can usually find these drivers on the official website of your phone’s manufacturer. Download the appropriate driver for your device model and install it on your system. After installation, restart your system and reconnect your Android device.
Step 5: Checking the Device Manager on Windows 11
Check the Device Manager on your Windows 11 system. This can be accessed by right-clicking on the ‘Start’ button and selecting ‘Device Manager’. Look for your Android device under ‘Portable Devices’ or ‘Other Devices’. If you see a yellow exclamation mark next to it, right-click on it and select ‘Update driver’. Follow the prompts to update the driver.
Step 6: Using the Hardware and Devices Troubleshooter
Use the Hardware and Devices troubleshooter on your Windows 11 system. This tool can automatically detect and fix issues with hardware and devices. To access it, go to ‘Settings’, then ‘Update & Security’, then ‘Troubleshoot’, and finally select ‘Hardware and Devices’. Click on ‘Run the troubleshooter’ and follow the prompts.
Step 7: Resetting the Android Phone Settings
Finally, try resetting the settings on your Android phone. This can be done by going to ‘Settings’, then ‘System’, then ‘Reset options’, and finally select ‘Reset app preferences’. This will not delete any data, but it will reset all default app settings, app permissions, and background data restrictions. After resetting, reconnect your Android device to your Windows 11 system.
Potential Issues During the Fix
While trying to fix the issue of your Android Phone not being detected on Windows 11, you might encounter some potential issues. These issues can arise due to various reasons and understanding them can help you troubleshoot more effectively.
One common issue is that even after following all the steps, your Android device might still not be recognized by your Windows 11 system. This could be due to a software conflict or a bug in the system. If you have recently installed a new application or update that is causing a conflict with your device connectivity, you might need to uninstall it.
Another potential issue could be the presence of malware on your device. Malware can interfere with the normal functioning of your device and prevent it from being recognized by your Windows 11 system. In such cases, running a malware scan and removing any detected threats can help resolve the issue.
Incorrect data transfer mode can also cause issues. If your Android device is set to ‘charge only’ mode, it may not show up on Windows 11. Changing the USB connection to ‘file transfer’ or ‘MTP’ can help resolve this issue.
Lastly, issues with the USB port or cable can also cause problems. If the contacts on the USB port are clogged with dirt or if the USB cable is damaged, it can prevent your Android phone from being recognized.
Understanding these potential issues can help you troubleshoot more effectively and ensure a smooth fix.
Frequently Asked Questions
Why is my Android device not showing up on Windows 11?
This issue can occur due to various reasons such as outdated or faulty drivers, incorrect USB connection mode, or certain power management settings. You can try connecting your device to a different USB port, updating your device and computer drivers, or enabling USB debugging on your Android device.
Why is my computer not Recognising my Android phone?
This problem is commonly caused by an incompatible USB cable, wrong connection mode, or outdated drivers. Restarting your devices, using a different USB port or cable, and changing the USB connection mode on your Android phone can help resolve this issue.
How do I connect my Android phone to Windows 11?
You can connect your Android phone to Windows 11 using the Phone Link app. Launch Phone Link on your Windows 11 PC, select ‘Android’, and scan the QR code to complete the setup.
How do I fix my USB device not recognized on Android?
If your Android device is not recognized by your computer, you can try restarting your devices, using a different USB port or cable, changing the USB connection mode on your Android phone, or enabling USB debugging.
How do I fix device not recognized in Windows 11?
If your USB device is not recognized in Windows 11, you can try plugging your device into a different USB port, updating your device drivers, or changing power management settings for USB Root Hubs.
Why is my phone not showing USB options?
This could be due to the USB debugging option being disabled on your Android device. You can enable it by going to Settings > Developer Options and toggling on USB Debugging.
How do I connect my Android phone to Windows 11 via USB?
To connect your Android phone to Windows 11 via USB, you need to select ‘File Transfer’ under ‘Use USB for’ after connecting your phone to your PC. This allows your PC to recognize your Android as a hard drive.
How do I manually connect my Android to my computer?
You can manually connect your Android to your computer using a USB cable. After connecting, open the notification labeled ‘USB charging this device’ on your Android’s screen and select ‘Transfer Files’ or ‘MTP’.
How do I enable USB transfer on Android?
To enable USB transfer on Android, connect your Android smartphone to your computer, open the notification bar on your smartphone, find the Android system notification that displays the current USB connection mode, select the notification to open your phone’s USB Preferences, and select ‘File Transfer’ or ‘MTP’.
Conclusion:
Issue of your Android Phone not being detected on Windows 11 can be resolved by following the steps we’ve outlined in this guide. We’ve covered everything from checking the USB cable and ports, enabling USB debugging on Android, updating Windows 11, installing the latest Android USB driver, checking the Device Manager on Windows 11, using the hardware and devices troubleshooter, to resetting the Android phone settings.
Each of these steps plays a crucial role in troubleshooting and resolving the issue. It’s important to follow them in order and not skip any steps. Remember, the root of the problem can lie in either your Android device, your Windows 11 system, or the connection between the two.
We hope this guide has been helpful in resolving the issue of your Android Phone not being detected on Windows 11. Remember, technology is not perfect and issues like these can occur. But with a little patience and troubleshooting, they can be resolved.
Thank you for reading, and we hope you found this guide useful. If you have any further questions, feel free to ask!


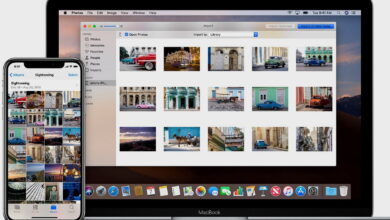


![[100% Fix] Is Windows Nearby Share Not Working ?? - 16 Windows Nearby Share](https://techmodena.com/wp-content/uploads/2023/12/Windows-Nearby-Share-220x150.jpg)
