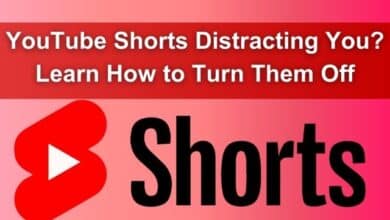How to collaborate on playlists in Apple Music
Discover how to share and enjoy music with others by collaborating on playlists in Apple Music. Dive in for a comprehensive guide.
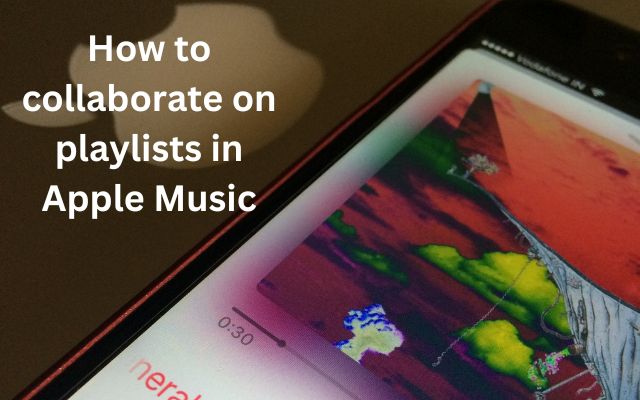
How to collaborate on playlists in Apple Music is a feature that music lovers worldwide have embraced with open arms. This unique feature allows you to share your favorite tunes with friends, family, and even strangers, creating a shared musical experience that transcends geographical boundaries.
Whether you’re curating a workout playlist, a party mix, or a collection of your all-time favorite songs, Apple Music’s collaboration feature makes it all the more interactive and fun. In this article, we will guide you through the simple steps to collaborate on playlists in Apple Music, turning your solo listening experience into a communal one. So, get ready to explore the world of music like never before!
Apple Music Playlists
Apple Music, a popular music streaming service, offers a feature that allows users to create their own playlists. A playlist is essentially a custom compilation of songs or music videos. You can create playlists for different moods, activities, or events, making it a personalized music experience.
There are several types of playlists on Apple Music. Apart from the ones you create, there are also curated playlists by Apple Music editors, algorithm-generated playlists based on your music taste, and collaborative playlists that you can create with others.
Creating your own playlist is simple. Open the Apple Music app, tap “Library,” choose “Playlists,” and then select “New Playlist.” You can add a title for your playlist and even an image if you like.
The beauty of playlists lies in their flexibility. You can add or remove songs at any time, and if you’re listening to a song that you like, you can add it to one of your playlists with just a few taps.
Now, we’ll delve into the power of collaboration in Apple Music playlists and how it can enhance your music listening experience. Stay tuned!
The Power of Collaboration
Collaboration is a powerful tool, especially when it comes to music. Apple Music has harnessed this power by introducing the feature of collaborative playlists. This feature allows you and your friends to add your favorite tracks, remove songs, or rearrange the order of the playlist. This makes it an ideal tool for curating music for group activities like parties and road trips, or even for compiling a collection of favorite tracks among friends and family.
The feature even lets you react to songs in the playlist with emojis, adding a fun, interactive element to your music sharing. This way, anyone you share the playlist link with will be able to edit the songs, change the order, and even update the name and photo of the playlist.
Now, we’ll guide you through the process of setting up for collaboration on Apple Music playlists. Stay tuned!
Setting Up for Collaboration
Collaborating on playlists in Apple Music is a straightforward process that begins with setting up your playlist for collaboration.
First, open the Apple Music app on your device. Navigate to the “Library” tab and select “Playlists.” Here, you can either create a new playlist or choose an existing one. Please note that saved playlists do not support the collaboration feature.
Once you have your playlist, tap the three dots at the top right of the screen. From the options that appear, select “Collaborative playlist”. This will open a new set of options. Here, you can choose to turn on “Approve Collaborators” if you wish to approve those you invite to join your playlist. If you prefer to allow anyone with the link to your playlist to join, you can leave this option turned off.
After setting your preferences, tap “Start Collaboration” to begin the process. You can then invite others to join your playlist through a message, email, or any other listed option. If you wish to invite additional people later, you can tap the share icon and then tap “Share Invite Link” or generate a QR Code that others can scan.
Remember, the power of collaboration lies in the hands of the collaborators. So, invite your friends, family, or anyone else you’d like to share your music with, and start creating your collaborative playlist today!
Now, we’ll delve into the actual process of collaborating on a playlist.
Collaborating on a Playlist
Once you’ve set up your playlist for collaboration, the next step is to actually collaborate on the playlist. This involves adding songs, removing songs, and reordering songs.
To add songs to the collaborative playlist, open the playlist and tap the “Add Music” option. You can then search for the music you want to add. Once you’ve found the song you want to add, tap the plus icon next to the song. This will add the song to your collaborative playlist.
Removing songs from the playlist is just as easy. Simply open the playlist, tap the three-dot icon next to the song you want to remove, and select “Delete”. This will remove the song from your collaborative playlist.
Reordering songs in your collaborative playlist can be done by dragging the handle next to a song up or down. This allows you to customize the order of songs in your playlist to suit your preferences.
Remember, collaboration is a two-way street. Your collaborators can also add, remove, and reorder songs in the playlist. This makes the playlist a truly collaborative effort, with each collaborator contributing to the overall music experience.
Now, we’ll look at some common issues that you might encounter when collaborating on playlists in Apple Music and how to troubleshoot them.
Troubleshooting Common Issues
While collaborating on playlists in Apple Music is generally a smooth process, you might occasionally encounter some issues. Here are some common problems and their solutions:
- Collaborative Playlist Not Working: If you’re unable to start a collaboration, try closing and reopening the Apple Music app. If the issue persists, try restarting your device. In some cases, removing your profile picture before starting the collaboration might help.
- Apple Music Is Not Loading: This could be due to a faulty internet connection or issues with Apple Music’s servers. Check your internet speed and Apple’s System Status website to identify the problem.
- Apple Music Keeps Crashing: This is likely a software bug. Restarting the Apple Music app or your device, updating to the latest version, or logging out and back in with your Apple ID might resolve this.
- Songs Aren’t Available on Apple Music: If a song is grayed out or unavailable, it might have been removed from your country. If it’s an issue with iCloud library syncing, try turning off the Sync Library option in your iPhone’s Music settings, wait 30 seconds, and turn it on again.
Remember, if you’re unable to resolve an issue, don’t hesitate to contact Apple Support.
- How to fix Unable to Log in to Apple Music for Android
- How to Fix Apple Music Widget Not Working Issue
- How to Download Apple Music Classical App
FAQ
1. How do you collab a playlist?
To collaborate on a playlist in Apple Music, open the app and create a new playlist or open an existing one. At the top of the playlist, tap the three-dot menu and select “Collaborate”. You can then choose to approve collaborators manually or allow anyone with the playlist link to join.
2. How do I share an Apple Music playlist with another user?
To share a playlist, open the Apple Music app, select “Library”, then “Playlists”. Choose the playlist you want to share, tap the three-dot icon at the top of the screen, and select “Share Playlist”. You can then choose to share the playlist via message, email, or other apps.
3. Can you combine two playlists on Apple Music?
While Apple Music doesn’t have a direct “merge” command, you can manually combine two playlists by dragging all songs from one playlist into another. Once combined, you can sort the playlist by name and delete any duplicates.
4. What is SharePlay on Apple Music?
SharePlay in Apple Music allows you to stream TV shows, movies, and music in sync with friends and family during a FaceTime call. It provides a real-time connection with synced playback and shared controls, so everyone sees and hears the same moments at the same time.
5. How do I collab a playlist with friends?
To collaborate on a playlist with friends in Apple Music, create a new playlist or open an existing one. Tap the three-dot menu at the top of the playlist and select “Collaborate”. You can then invite friends to join your playlist via message, email, or other options.
6. Is collaborative playlist only for premium?
Yes, to create or join a collaborative playlist in Apple Music, you and your friends need to have an Apple Music subscription.
7. How do I send a playlist to someone?
To send a playlist to someone in Apple Music, open the app, go to “Library”, then “Playlists”. Choose the playlist you want to share, tap the three-dot icon at the top of the screen, and select “Share Playlist”. You can then choose how you want to share the playlist.
Conclusion: Collaborate on playlists in Apple Music
Collaborating on playlists in Apple Music is a powerful way to share and discover music with others. Whether you’re creating a workout mix, a party playlist, or a collection of your favorite songs, the collaborative feature of Apple Music enhances the experience by making it interactive and communal.
The process of setting up a collaborative playlist, inviting others, and managing the playlist is straightforward and user-friendly. And even if you encounter issues, there are simple troubleshooting steps to guide you.
So, why wait? Dive into the world of music like never before. Start collaborating on playlists in Apple Music today and transform your music listening experience. Remember, music is meant to be shared, and with Apple Music, sharing has never been easier. Happy listening!