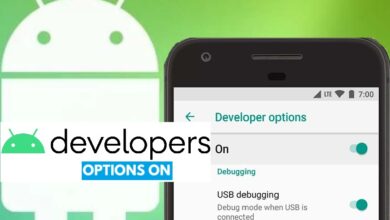How to disable Google Chrome autocomplete on your Android mobile
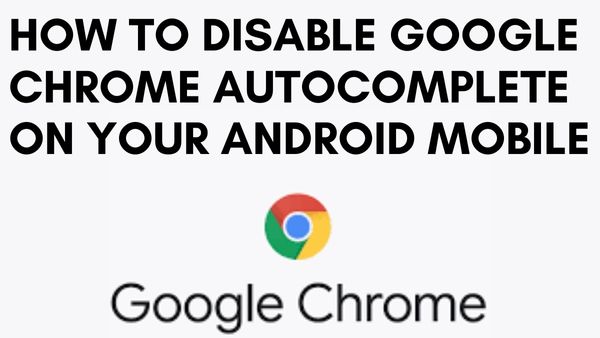
How to disable Google Chrome autocomplete on your Android mobile- We discuss why and how to disable the autocomplete feature in Google Chrome if you use it on an Android phone. Google Chrome is without doubt the most popular mobile web browser, in part due to the fact that it comes pre-installed on the great majority of Android devices and in part due to the numerous features it offers.
But one of the major drawbacks of the Google browser is that, at least in comparison to other options like Mozilla Firefox or Brave, it doesn’t secure your privacy. For this reason, we’re here to explain why and how you may stop Google Chrome autocomplete. On an Android mobile device, Google Chrome.
Why is it recommended to disable Google Chrome autocomplete on your mobile?
Therefore, it is likely that you will notice that the site requests information such as the email, the password, or the information of your card (both are encrypted), but there are also other data that they keep out of the portion of the web page that you can see. To accomplish this, cybercriminals do not display on the fraudulent website all the information that they are heading to request as during autocomplete.
Because you might unknowingly provide private information to malicious programmers in this way, we advise disabling autocomplete in Google Chrome and manually filling out the fields to avoid covering up any hidden fields. This Chrome feature helps you conserve battery life and lowers the browser’s CPU use.
How to disable Google Chrome autocomplete on your Android mobile
Autocomplete feature in google chrome is often turned on by default. When you complete a form for the initial time, the big G’s web browser provides you the option to remember your information so that these fields will be filled up automatically on subsequent forms.
You can see that Chrome does not preserve the data at this stage, but we still advise you to turn off the autocomplete feature in google chrome to prevent future occurrences. Consequently, to disable Google Chrome autocomplete on your Android Simply follow these easy steps:
- Open Google Chrome app
- Click on three vertical dots
- Go to the Setting
- Click on Passwords
- Click on next screen
- Turn off or disable save password options
- uncheck automatically Sign in
- Click the Back Arrow
- Click on “Payment Methods,”
- Disable the payment methods Save and Fill.
- Save passwords
- Click back again to disable the option to save and fill in addresses.
Once this is complete, Chrome will no longer be able to keep private information like passwords, addresses, and payment methods, but the data you have already saved will still be available. Consequently, it is also advised to remove or erase all of this data, which you may do as follows:
- Open the Chrome app.
- Go to menu button
- Enter the Setting section.
- Go to the Basic configuration section.
- Select the Privacy & Security option
- Press on clear browsing data
- Select the second tab advanced configuration
- Select the since ever option
- Go to the Save password Y data to autocomplete form
- Finally, press the Delete data option.
You should now have a clear Chrome browser without any saved passwords or autofill information.
- How To Recover Deleted History In Google Chrome
- Google Chrome Bookmarks Bar: How to Show or Disable it
- Google to add video editing, productivity apps to Chromebooks
Note:
It is suggested that you go back to the Chrome Settings‘ Password, Payment methods, and Addresses pages to make sure your AutoFill data has been deleted.