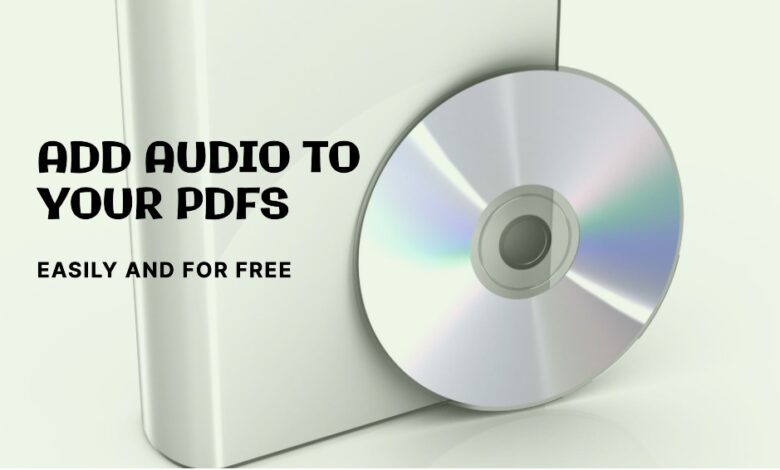
Easily enhance your PDFs by adding audio to PDF online for free, without the need for Acrobat. Workplaces are becoming more advanced, thanks to digital documents like PDFs. Adding audio to a PDF is simple and can be done online for free without using Adobe Acrobat. Let’s find out how.
Can You Add Audio to PDF?
Adding audio to a PDF is possible and easy. PDFs are versatile, allowing users to include various content like text, images, 3D objects, and playable audio or video. Instead of external links, PDFs let you directly embed media files. You can add music, voice, or any audio file to a PDF with the right tools, customizing playback as needed. Here’s how.
The Simplest Method to Add Audio to PDF on Mac or Windows
I get that you might not like Acrobat, probably because of the cost. But honestly, it’s the best for handling PDFs. It’s user-friendly and has all the features you need. Plus, when it comes to adding audio to your PDFs, it can easily insert MP3 music or sound with options to play automatically in different ways.
Acrobat handles all things PDF:
- Create PDF from various formats
- Combine and split PDFs
- Edit text, add images, embed links, customize headers & footers, and apply watermarks
- Insert media files like audio, music, and flash
- E-sign and send files for signatures
- Fill out forms and auto-create fillable forms
- Export PDFs to standard document formats
- Scan and OCR files
- Protect and add certificates to PDFs
- Add comments, draw, markup, etc.
- Compare and flatten PDF layers
Concerned about the price? Good news! Adobe now has a more flexible pricing range, starting from $12.99 to $24.99. You can either get Adobe Acrobat on its own or access all Adobe apps through Adobe Document Cloud. Plus, there are awesome discounts available for Adobe bundles.
How to Add Audio to PDF on Mac or Windows?
- Download Adobe Acrobat for free on your Mac or Windows PC. Install and open the app.
- Open the PDF in Acrobat.
- Go to More Tools > Create & Edit > Rich Media.
- Click on Add Sound, drag a sound box, add your music or audio file, configure settings, and click OK.
- Click to Activate.
- Preview and play the audio to ensure it works. Save your changes by clicking the Save button.
Embed Audio in PDF Online Free
Want to add audio to a PDF for free online? While Acrobat is useful for PDF editing, sometimes it’s easier to embed audio in your web browser without any cost.
Wondering if you can add audio to a PDF for free online?
Yes, you can, but there’s a catch. Free online tools only let you insert an audio link, not embed the actual audio file with a playback button. So, when you click the link, it takes you to a new page to play the audio. Why?
Free online PDF editors have limited features in their free accounts. Advanced features like embedding media files require a premium account, which is what these editors aim for. Another reason is that media files take up more space on servers, leading to higher costs.
Still, if you’re looking for a free online solution, it’s worth a try with the following method:
(To turn an audio file into a link, upload it to your cloud storage or other platforms that allow sharing media files online).
Google Docs
Google Docs makes it easy to embed audio in a PDF, but be mindful of potential formatting changes. Here’s how to do it online for free:
- Upload the audio to a website, social account, or any platform that generates an audio link.
- Log into your Google account and go to Google Drive.
- Upload the file and open it with Google Docs.
- Position your cursor where you want the audio, right-click, and select ‘Insert Link.’
- Paste the audio link.
- Save the file or download it as a PDF.
PDFescape
PDFescape is a good option if you want to add music to a PDF without messing up the formatting. While not as powerful as Acrobat, it’s great for simple tasks like inserting objects and annotating. Here’s how to add audio to a PDF for free online with PDFescape:
- Upload your audio or music to a website, social account, or any platform that generates an audio link for you.
- Go to pdfescape.com and upload your PDF.
- Click on Insert > Link.
- Place the pointer where you want to embed the music, drag the crosshair to bring up Link Properties, enter the audio link, and click OK.
- Save the file to your Mac or Windows machine.
Additionally, explore the top technological rivals that vie for PDF to BMP conversion supremacy.
How to Add Audio to PDF without Acrobat
If you’re looking to add audio to a PDF without using Adobe Acrobat, there are several options, such as Foxit PhantomPDF Editor.
Foxit PDF Editor has a user-friendly interface similar to Microsoft Office Word. It offers a different feel and workflow compared to Acrobat. If Acrobat isn’t your preference, Foxit might be more appealing. It allows you to edit, sign, collaborate, share, scan, OCR, fill forms, recognize PDF forms, and protect PDFs easily. When adding video or audio files using Foxit, you can embed files saved in formats like mp3, aiff, wav, mov, mp4…
Add Audio to PDF without Acrobat?
- Download and install the free Foxit PhantomPDF editor on your Mac or Windows.
- Open your PDF in the app.
- Go to Edit > Insert > Audio & Video.
- Drag an area to embed the music or sound file, then upload the audio file and configure the settings.
- Save the file in Foxit.
How to Play Embedded Audio in PDF and Why Sometimes it Can’t Play?
To play embedded audio in a PDF, just click the playback button.
Can’t play the audio in your PDF? Here are some reasons:
- Your PDF reader can’t play audio files created in another PDF editor.
- Your PDF reader isn’t compatible with the audio format in the PDF.
- Your PDF tool or audio playing extension is outdated.
- Your device lacks necessary audio playing capabilities.
- Your PDF is partially corrupted.
To play audio smoothly, identify the issue and find a specific solution. Overall, it’s best to use a robust PDF editor that’s highly compatible – Acrobat is a good choice.
Additionally, explore tips and tricks on transforming PDFs into Kindle-ready documents in the article ‘How to Transform PDFs into Kindle-Ready Documents: Tips and Tricks.
Why Choose Adobe Acrobat?
Sometimes, having all the features to manage a PDF and customize the software to your needs is more valuable than just being free or affordable. Give Adobe Acrobat a try by installing the 7-day free trial. Explore it for a bit, and you’ll understand why it’s essential for many PDF users.

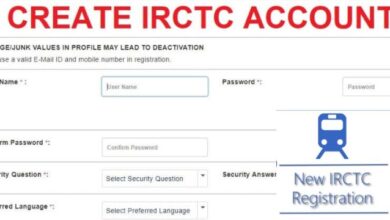
![What to Do When Apple Weather App is Not Working [2023] - 13 Apple Weather App](https://techmodena.com/wp-content/uploads/2023/04/Apple-Weather-App-390x220.jpg)


