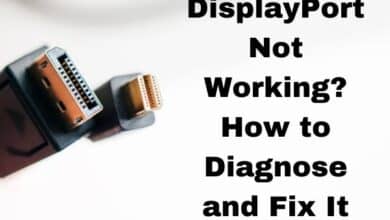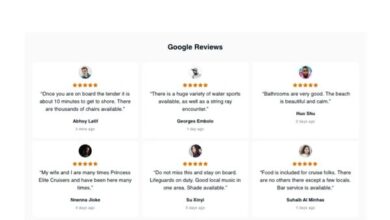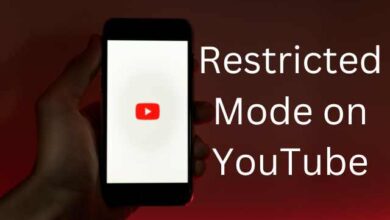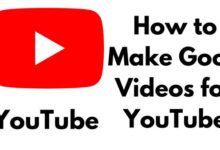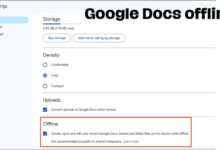How to upgrade on your iPhone, iPad, or iPod touch

How to upgrade on your iPhone, iPad, or iPod touch- Upgrading your iPhone, iPad, or iPod touch to the latest version of iOS or iPadOS can bring new features, bug fixes, and security improvements to your device.
It’s a simple process that can be done wirelessly over Wi-Fi, but there are a few things you should keep in mind before starting the upgrade process, such as making sure your device is connected to Wi-Fi, having a recent backup, making sure there is enough storage space, and checking if your device is compatible with the latest version of iOS or iPadOS. In this guide, we will go over the steps to upgrade your iPhone, iPad, or iPod touch and some tips to make the process smooth and successful.
How to upgrade on your iPhone, iPad, or iPod touch
The easiest way to upgrade your iPhone, iPad, or iPod touch is to use the latest version of iOS available. iOS upgrades are available through the Settings app on your device. To upgrade, follow these steps:
1. Open the Settings app.
2. Tap General.
3. Tap Software Update.
4. Tap Download and Install.
5. Enter your Passcode, if prompted.
6. Tap Agree to the Terms and Conditions.
7. Tap Agree again to confirm.
8. The download and installation process will begin.
9. When complete, your device will be running the latest version of iOS.
How to upgrade on your Mac
1. Open the App Store.
2. Click the account icon in the top right corner of the App Store window.
3. Log in with your Apple ID and password.
4. Click the Updates tab.
5. Click the Update button next to any apps that need to be upgraded.
6. Follow the on-screen instructions to complete the upgrade process.
How to upgrade on your Windows PC
If you’re using a Windows PC, you probably know that it’s important to keep your system up-to-date with the latest software. With new hardware, security patches and bug fixes, upgrading your Windows PC can help keep you safe and your computer running smoothly. In this article, we’ll walk you through the steps for upgrading your Windows PC.
1. Open the Start menu and click on the Settings icon.
2. Click on the Update & Security option.
3. Select the Windows Update tab.
4. Click the Check for updates button.
5. Windows will check for any available updates and download them automatically.
6. Once the updates have been downloaded, click the Install now button to begin the installation process.
7. Follow the on-screen instructions to complete the installation process.
8. Restart your computer after the installation is complete and your Windows PC should now be upgraded.
Upgrade iCloud Storage on a Mac
To upgrade your iCloud storage on a Mac, follow these steps:
- Open the System Preferences app on your Mac.
- Click on the “iCloud” icon.
- Click on the “Manage” button next to the “iCloud Storage” section.
- Click on the “Change Storage Plan” button.
- Select the new storage plan that you want to upgrade to.
- Click on the “Buy” button to purchase the new storage plan.
- Enter your Apple ID and password to confirm the purchase.
Once the purchase is complete, your iCloud storage will be upgraded to the new plan. You can also check your storage usage and manage your files on iCloud by clicking the “Manage” button in the iCloud preferences.
It’s recommended to have a backup of your files before upgrading iCloud storage.
Please note that iCloud storage upgrades are an ongoing subscription, that means that it will automatically charge you every month or year, depending on the plan you have chosen.
- How to remove subscriptions on your iPhone
- How to transfer photos and videos to your iPhone
- How to Update your iPhone
How Much iCloud Storage Can You Get?
iCloud storage plans come in different sizes and prices. There are several options available to choose from:
- 5GB: Free
- 50GB: $0.99/month
- 200GB: $2.99/month
- 2TB: $9.99/month
These plans allow you to store files such as documents, photos, and videos, as well as back up your device’s settings, app data, and iMessage conversations. And also, you can share folders and files with others, and collaborate on documents in real time with other users.
It’s important to note that certain features, such as iCloud Photos and iCloud Backup, may take up more storage space than others. Additionally, you can also share the storage with family members by creating a family sharing plan, that way you can share the storage with up to 5 people.
It’s also worth to mention that Apple offers a free trial for the different plans, so you can test the service before committing to a plan.
Conclusion,
Upgrading your iPhone, iPad, or iPod touch to the latest version of iOS or iPadOS is a simple process that can be done wirelessly over Wi-Fi. However, it’s important to prepare your device before starting the upgrade process by making sure it’s connected to Wi-Fi, having a recent backup, making sure there is enough storage space, and checking if your device is compatible with the latest version of iOS or iPadOS.
By following these steps and tips, you can ensure a smooth and successful upgrade for your device. Remember that updating your device can bring new features, bug fixes, and security improvements, so it’s a good idea to stay up to date with the latest version of iOS or iPadOS.