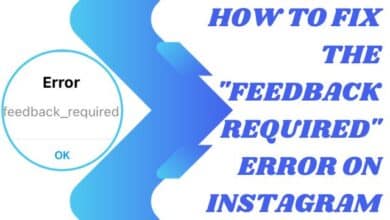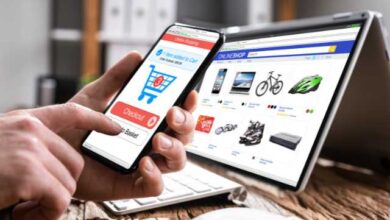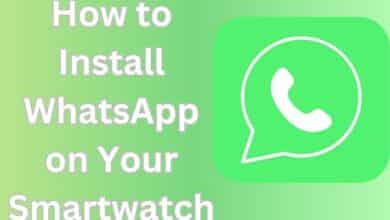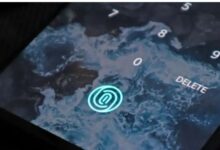Want to use Google Docs offline? Here is how to set up and use
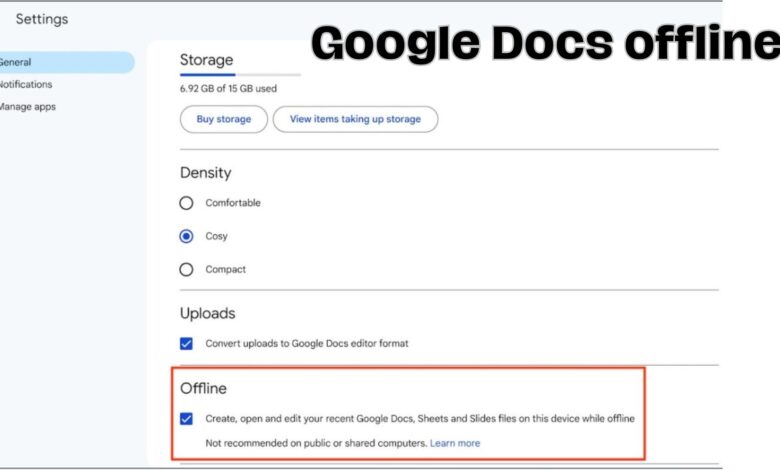
Even during a trip with no Wi-Fi, I was able to continue drafting my report seamlessly using Google Docs offline, ensuring my productivity soared above the clouds.
In today’s fast-paced world, staying connected is crucial, but sometimes, the internet isn’t readily available. Fear not! Google Docs, a part of the Google Workspace suite, comes to the rescue with its offline functionality. This feature allows you to create, edit, and review documents even when you’re not connected. Let’s explore how you can harness this capability to ensure your work flows seamlessly, regardless of your internet status.
Enabling Offline Access on Your Computer:
- Visit Google Drive Website:
- Navigate to Google Drive on your computer.
- Access Settings:
- In the upper right corner, select the gear symbol.
- Select “Settings.”
- Enable Offline Access:
- On the “Offline” tab, choose the checkbox for “Create, open, and edit your recent Google Docs, Sheets, & Slides files on this device while offline.”
- Save Changes:
- Click “Save changes.”
Enabling Offline Access on Your Mobile Device:
- Open Google Docs App:
- Open the Google Documents app on your smartphone.
- Access Settings:
- Select the three dots located in the upper right corner.
- Select “Settings.”
- Enable Offline Access:
- Tap “Offline access.”
- Toggle on the switch next to “Offline access.”
Working with Google Docs Offline:
Once you’ve enabled offline access, you can seamlessly open and edit recent Google Docs documents, even without an internet connection. If a document doesn’t have a gray checkmark, it’s not available offline. To remedy this, tap or click on the three dots next to the document and select “Make available offline.”
Editing Offline:
Editing a Google Docs document offline is as simple as doing it online. Any changes you make will be saved locally on your device. When you reconnect to the internet, your changes will automatically sync with Google Drive.
Advantages of Using Google Docs Offline:
- Uninterrupted Productivity:
- No internet? No problem! Google Docs offline ensures your work doesn’t come to a halt.
- Flexible Working Environments:
- Whether you’re on a plane, in a remote area, or facing internet issues, Google Docs offline lets you work from anywhere.
- Seamless Collaboration:
- Collaborate with team members even in low-connectivity situations. Your edits will sync when you regain internet access.
- Time-Efficiency:
- Save time by continuing your work without waiting for an internet connection.
Tips for Optimizing Offline Experience:
- Download Important Documents in Advance:
- To avoid interruptions, download critical documents beforehand.
- Regularly Sync When Online:
- Sync your changes when you’re back online to keep all versions up to date.
- Utilize Offline Features:
- Explore offline features like commenting and suggesting edits to maximize your productivity.
Troubleshooting Offline Access:
- Check Your Settings:
- Ensure that offline access is still enabled in your settings.
- Update Google Docs App:
- Keep your Google Docs app updated to access the latest offline features.
- Clear Cache:
- If you encounter issues, clearing the app cache might resolve them.
Read Also:
- Gmail users can now delete bulk messages with one click, here is how
- Legal Drafting and Its Importance: Why Do You Need Experts for It?
FAQs for Google Docs Offline Productivity
Q1: What is Google Docs Offline, and why is it useful?
A1: Google Docs Offline is a feature that allows you to create, edit, and review documents without an internet connection. It ensures uninterrupted productivity, especially in situations where the internet is unavailable.
Q2: How do I enable Google Docs Offline on my computer?
A2: Follow these steps:
- Visit Google Drive on your computer.
- Press the gear symbol in the upper right corner.
- Select “Settings.”
- On the “Offline” tab, check “Create, open, and edit your recent Google Docs, Sheets, & Slides files on this device while offline.”
- Click “Save changes.”
Q3: How can I identify which documents are available offline?
A3: Documents available offline have a gray checkmark. If a document lacks this mark, tap or click the three dots next to it and choose “Make available offline.”
Q4: How does editing work in Google Docs Offline?
A4: Editing offline is similar to online. Changes are saved locally and automatically sync with Google Drive once you reconnect to the internet.
Q5: What are the advantages of using Google Docs Offline?
A5: Benefits include uninterrupted productivity, flexibility to work from anywhere, seamless collaboration during low-connectivity situations, and time efficiency.
Q6: Any tips for optimizing the offline experience?
A6: Tips for optimizing the offline experience
- Download important documents in advance.
- Regularly sync when online to keep versions up to date.
- Utilize offline features like commenting and suggesting edits.
Q7: How do I troubleshoot Google Docs Offline access issues?
A7:
- Check your settings to ensure offline access is enabled.
- Keep your Google Docs app updated.
- If issues persist, clearing the app cache might help.
Q8: Can I collaborate with others while using Google Docs Offline?
A8: Yes, you can collaborate seamlessly. Your edits will sync with Google Drive when you regain internet access.
Q9: Is Google Docs Offline compatible with both computers and mobile devices?
A9: Yes, you can enable Google Docs Offline on both computers and mobile devices, providing flexibility in your work environment.
Conclusion:
In a world where connectivity isn’t always guaranteed, Google Docs offline emerges as a lifesaver. By following simple steps, you can ensure your work remains uninterrupted, regardless of your internet situation. So, empower yourself with the ability to work anytime, anywhere – because with Google Docs offline, your productivity knows no bounds!