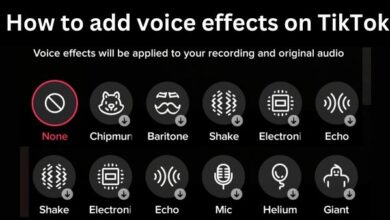Twitch Error: How to Fix Could Not Access the Channel or Stream Key
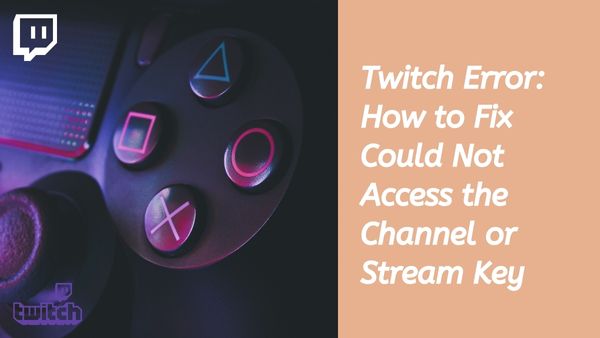
Twitch Error: You can see the all-too-common error message “could not access the appropriate channel or stream key” if you try to stream live on Twitch. Many wannabe Twitch broadcasters have run into this problem, but luckily there are a few places that users may check before going live.
Here’s How to Fix Could Not Access the Channel or Stream Key Twitch error-
How to fix “could not access the specified channel or stream key” Twitch error
Most frequently, a network or connection issue results in the error message “could not access the required channel or stream key.” You will need to reconnect to Twitch, reset your stream key, check your stream settings, and make sure that no firewalls are blocking your feed in order to fix this issue.
Method 1: Reset your stream key
To link your Twitch account and begin broadcasting, you must copy a special code into your preferred OBS. If you get this issue, you should reset your stream key as a first step. You will need to reset the stream key on Twitch and in your streaming application to accomplish this.
Step 1: Open Twitch
Step 2: In the upper right corner, click Creator Dashboard to access it.
Step 3: Choose Settings
Step 4: Next to your stream key, tap Reset.
Step 5: Enter your new key in your streaming application.
Method 2: Connect OBS directly to your Twitch account
Connecting your streaming application directly to your Twitch account is one approach to get around this problem. Popular programs like OBS and OBS Streamlabs include built-in options to connect to your Twitch account, while not every streaming software may have this option.
Connect OBS directly to your Twitch account For OBS
Step 1: Start OBS
Step 2: Press file
Step 3: Choose settings
Step 4: Choose to stream
Step 5: choose an account by clicking
Step 6: Log in to Twitch and input the email confirmation code.
Connect OBS directly to your Twitch account To Streamlabs
Step 1: Streamlabs Open
Step 2: Press settings
Step 3: Choose a stream
Step 4: On the screen listing the stream destinations, click connect next to Twitch.
Step 5: Log in to Twitch and input the email’s confirmation code.
Method 3: Check firewall settings
Another problem that can be blocking Twitch from getting your stream key and preventing you from going live is firewall configurations. How to determine if this is the case is as follows:
Step 1: Windows Firewall should appear on your taskbar.
Step 2: To enable a feature or program through Windows Defender Firewall, select this option.
Step 3: Select “Change Settings” from the menu.
Step 4: The “Allow another app” button should be chosen.
Step 5: Locate and choose your streaming software’s.exe file.
Step 6: Press add
Is Twitch down? Here’s how to check Twitch’s status
It might be annoying at times to be unable to view your favourite content provider. But fortunately, Twitch offers a solution for you to solve any problems you have while attempting to access the platform from home.
In addition to closely monitoring the official Twitch Support account on Twitter, users may check status.twitch.tv to see whether there are any outages or technical difficulties.
For instance, Twitch said today that the service is “investigating a problem preventing certain users from going live” in a post to Twitter. The support account responded after 30 minutes and informed consumers that the problem was still present.
People may quickly visit the status page to view more updates and get a progress report on the outages after reading that message. The website also informs users of any inoperative sections of the website and provides a link to the Twitch Support Twitter account.
The website is currently suffering significant video disruptions as well as partial purchase outages.
The website generally has six sections listed: Login, Web, Chat, Video (Watching), Video (Broadcasting), and Purchases.
If something on the list is broken, there will be a message next to it letting you know. You should notice a green “Operational” symbol next to each if all systems are functioning properly. Additionally, the words “All Systems Operational” will be checked off at the top of the page.
You may also look back on the status pages to view a history of earlier instances, if you can access the website after experiencing problems. This can assist you in determining if the problems you were previously experiencing were due to Twitch or whether they may have been caused by your computer or internet service provider.
In addition to Downdetector, which analyses outages across a wide range of online websites, games, and services, there is a Twitch-specific website called Twitchstatus.com that is devoted to monitoring server difficulties.