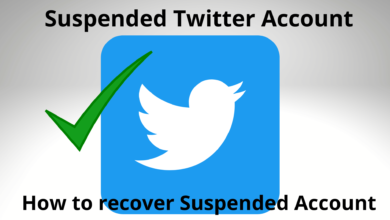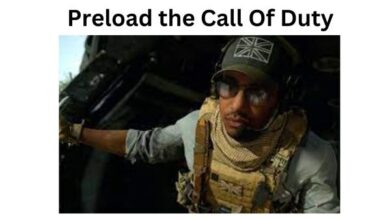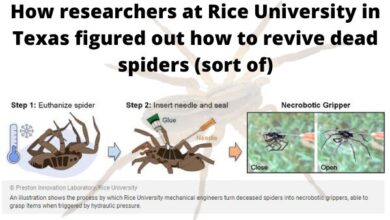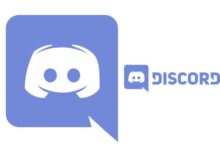How to unsubscribe from emails on Gmail in bulk
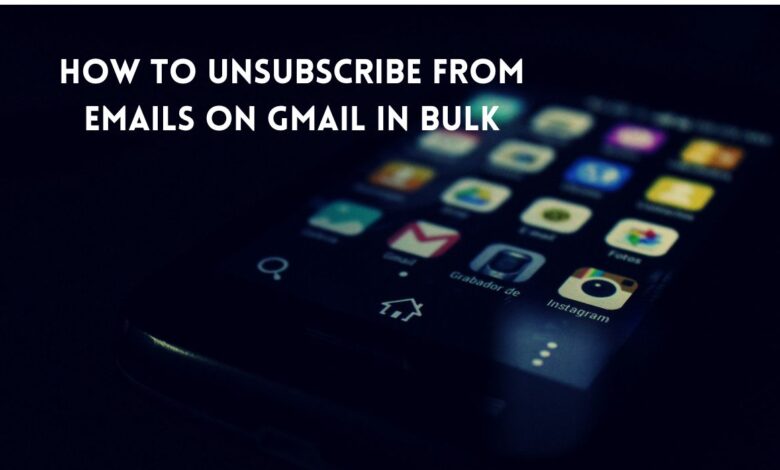
Email newsletters are great for updates on trends and deals, but can become problematic if they become too repetitive or spammy. By God’s grace, you can usually unsubscribe from emails in bulk by clicking the “unsubscribe” button in the email.
But, Gmail does not allow you to unsubscribe from multiple senders at once. Stop worrying about it! You can use add-ons on your computer or mobile. If there is no option for add-ons, then you can use other methods also. Here’s how you can unsubscribe from emails on gmail in bulk.
Unsubscribe from emails in bulk with extensions
Unsubscribing from many emails is easy with extensions like Email Studio for Gmail. This is a useful tool in which all the features are available in one place. You can find it on the official Google Workspace Marketplace, which makes it safe to use. Just remember to do some research and be careful before using the extension, as the extension will need permission to access your email data.
With Email Studio, you can create rules to unsubscribe from one sender at a time. However, it may look a bit heavy, but the add-on can do a lot of work. For example, you can unsubscribe from emails and clear your inbox of old messages by simultaneously deleting or archiving them. If you later delete the add-on, you will still remain unsubscribed from those senders. Plus, you can create more rules to clear your inbox even faster.
When you install Email Studio on your computer, it automatically shows up on the mobile app as well if you are using the same account. If you don’t have access to a computer, you can still get these results from the Workspace Marketplace. Here we explain how to use Email Studio on both your computer and mobile versions of Gmail.
How to unsubscribe from emails using Email Studio
To unsubscribe from emails using Email Studio on the Gmail web app:
- Open your PC’s browser and go to mail.google.com. Ensure that you are signed in to the right Google account.
- Navigate to the location of your add-ons or click on the “+” icon. You can access the Google Workspace Marketplace by doing this.
- Search for “Email Studio” by Digital Inspiration and click on it. After that, select “Install” and go to the installation guidelines.
- Go to Gmail and look for or click on the Email Studio add-on to open it.
- Select “Email Clean Up”, which will open the tool in a new tab.
- Click on “New rule” and fill in the required conditions and actions. Before indicating, please check the checkbox of “Unsubscribe from List”.
- Click on “Save” and then click on “Run” to apply the status and unsubscribe from selected emails.
How to unsubscribe from emails using Email Studio on the Gmail mobile app:
To unsubscribe from emails using Email Studio on the Gmail mobile app:
- If you haven’t done it yet, go to workspace.google.com in your mobile browser and search for the add-on and install it.
- Open the Gmail app on your mobile device and select any email to view.
- Tap the Email Studio icon, which is shaped like a paper plane, located below the email.
- Select “Email Clean Up”, which will open the tool in your default web browser.
- Tap on “New rule” and fill in the required conditions and actions. Please check the box “Unsubscribe from List” before indicating.
- Tap on “Save” and then select “Run” so that the unsubscribe command becomes clear and you can be removed from the selected email list.
How to manually unsubscribe from emails in bulk
How to filter and block bulk messages on Gmail
To filter and block bulk messages on Gmail:
- Use Gmail filters as an Email Studio add-on. Specify search conditions, and Gmail automatically searches for matched messages.
- Thanks to Email Studio, there is no unsubscribe option with Gmail filters. You will be able to mass delete or archive your emails.
- You can select all search results and delete them immediately or archive them to clear your inbox of unwanted emails.
- Keep in mind that while this action hides unwanted emails from your sight, your information is still available to newsletter providers.
- Filtering and blocking Gmail messages only determines how emails appear in your inbox; This will not change your subscription status with the sender.
- Reporting and blocking Gmail messages does not remove your information from the sender’s database; This simply moves the message to the Spam folder.
Remember, emails in the Spam folder are included in your account’s storage.
How to manually unsubscribe from Gmail messages
To manually unsubscribe from Gmail messages:
- Take the matter in your hand. Third-party add-ons and Gmail filters may remove all values and still retain the desired messages. And as such, add-ons demand access to your emails and collect your information, which can also be a security threat.
- Unsubscribing from individual emails can be time consuming, but now Google has made it easier by adding the unsubscribe button.
- On the Gmail web app, hover over the email, and you will see the unsubscribe button as an option.
- On the mobile app, tap the unsubscribe button at the top of the screen next to the sender’s email address.
- Just click or tap on the unsubscribe button to stop receiving emails from our sender.
FAQs related to managing emails in Gmail
1. Is there any way to bulk unsubscribe from emails in Gmail?
Well, Gmail allows you to unsubscribe from unwanted emails in bulk. Open Gmail, type “unsubscribe” in the search box and search. This will show emails that will contain an “unsubscribe” link. Open each email and click on the “unsubscribe” link or button.
2. How to block multiple emails in bulk in Gmail?
To prevent unwanted emails from being received in bulk, you can create a filter. Click the down arrow in the search box, enter the email address you want to stop in the “From” field, and click “Create filter”. Tick “Delete it”, then click on “Create filter”. By doing this, automatically stop the sender’s emails.
3. How to bulk delete emails in Gmail?
To bulk delete emails: check the boxes of each email you want to delete, then click the trash can icon. To delete all emails from a particular sender, search for that sender, click the checkbox above to select all, and then click the trash can icon.
4. How to create unsubscribe rule in Gmail?
Gmail does not allow creating an “unsubscribe” rule directly. But, you can create a filter to automatically delete emails from certain senders or with certain words. Another way, use search to find all emails containing the word “unsubscribe”, then unsubscribe from each email manually.
5. Can I unsubscribe bulk emails?
While there is no way to bulk unsubscribe from emails in Gmail, you can unsubscribe in bulk by searching for “unsubscribe”. Then, unsubscribe from every email manually. Keep in mind, be careful to avoid spam emails that misuse unsubscribe links.
6. How can I unsubscribe from many emails in a short amount of time?
The quickest way to quickly unsubscribe from multiple emails in Gmail is to search for “unsubscribe”, which will show all emails with an “unsubscribe” link. Then, open each email and click on the unsubscribe link. Remember, this has to be done by hand for email.
Conclusion
Email newsletters are useful for updates on trends and deals, but they can become problematic if they have too much repetition or are spammy. There is no bulk unsubscribe feature in Gmail, but you can use the Email Studio add-on.
This allows you to create rules to unsubscribe from multiple senders at once, which simplifies the process. Another option is that you can unsubscribe manually by using Gmail’s unsubscribe button. By using these tips, you can keep your inbox organized and get rid of unnecessary emails.