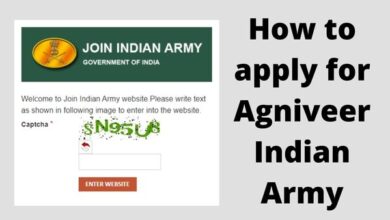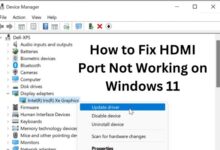How to Fix Fortnite Crashing on PC and Enjoy Smooth Gameplay

If you’re experiencing frequent crashes while playing Fortnite on your PC, this guide will show you how to fix Fortnite crashing on pc and get back to smooth gameplay. However, one frustrating issue that players often encounter is the game crashing on their PC. If you’re tired of sudden crashes and want to enjoy smooth gameplay, you’re in right place. In this guide, we’ll walk you through some effective solutions to fix Fortnite crashing on your PC.
Solution on How to Fix Fortnite Crashing on PC
Update Your Graphics Drivers to Fix Fortnite Crashing on PC:
Outdated or faulty graphics drivers are a common cause of game crashes. To ensure your PC is using latest drivers:
- Visit website of your graphics card manufacturer (NVIDIA, AMD, Intel, etc.).
- Locate the section for driver downloads and find the appropriate driver for your graphics card model.
- Download and install latest driver, following the manufacturer’s instructions.
- Restart your PC to apply the changes.
Verify Fortnite Files to Fix Fortnite Crashing on PC:
Corrupted or missing game files can also lead to crashes. Fortnite provides a built-in tool to verify integrity of game files. Here’s how to use it:
- Open Epic Games Launcher and go to your library.
- Locate Fortnite in your game library and click on the three dots next to it.
- Select “Verify” or “Verify Integrity of Game Files.”
- Wait for the process to complete, and the launcher will automatically fix any issues it finds.
Adjust In-Game Settings to Fix Fortnite Crashing on PC:
Optimizing the in-game settings can significantly improve stability and reduce crashes. Consider the following suggestions:
- Lower the graphics settings: Set your graphics settings to a lower preset or manually reduce options such as textures, shadows, and effects.
- Disable or reduce anti-aliasing: Anti-aliasing can be demanding on your GPU. Try turning it off or selecting a lower level.
- Disable vertical sync (Vsync): Vsync can introduce input lag and impact performance. Disable it in Fortnite settings or your graphics control panel.
- Limit FPS (frames per second): Restricting the maximum FPS can help stabilize the game. Experiment with different FPS limits to find the sweet spot for your system.
Adjust Windows Power Settings to Fix Fortnite Crashing on PC:
Windows power settings can sometimes interfere with the performance of your PC. To ensure maximum performance while gaming, follow these steps:
- Open the Windows Control Panel and navigate to Power Options.
- Select the “High performance” power plan, or create a custom plan with high-performance settings.
- Confirm the changes and close the Control Panel.
Close Background Applications to Fix Fortnite Crashing on PC:
Running numerous applications in the background can strain system resources, leading to crashes. To minimize this issue:
- Close any unnecessary applications before launching Fortnite.
- Disable resource-intensive programs, such as antivirus scans or software updaters, while playing.
- Consider using a game booster or optimization tool to temporarily disable background processes.
FAQ
Q1: Why does Fortnite keep crashing on my PC?
A1: There can be several reasons for Fortnite crashing on your PC, such as outdated graphics drivers, corrupted game files, incompatible hardware, or conflicting software. Following the troubleshooting steps in this guide can help identify and resolve the issue.
Q2: Do I need to update my graphics drivers to fix Fortnite crashes?
A2: Yes, updating your graphics drivers is an important step in resolving Fortnite crashing issues. Outdated or faulty graphics drivers can cause instability and crashes in the game. Make sure to visit the website of your graphics card manufacturer and download the latest drivers for your specific model.
Q3: How can I verify the integrity of Fortnite game files?
A3: Fortnite provides a built-in tool to verify the integrity of game files. Open the Epic Games Launcher, go to your game library, locate Fortnite, and click on the three dots next to it. Then, select “Verify” or “Verify Integrity of Game Files.” The launcher will scan and automatically fix any corrupted or missing files it detects.
Q4: Are there any in-game settings I can adjust to prevent crashes?
A4: Yes, optimizing the in-game settings can help reduce crashes. Lowering graphics settings, disabling anti-aliasing, disabling vertical sync (Vsync), and limiting FPS (frames per second) are all adjustments that can improve stability. Experiment with different settings to find what works best for your PC.
Q5: Should I adjust my Windows power settings to fix Fortnite crashes?
A5: Yes, adjusting your Windows power settings can be beneficial. Switching to the “High performance” power plan or creating a custom plan with high-performance settings ensures that your PC utilizes maximum performance while playing Fortnite, reducing the likelihood of crashes.
Q6: Can background applications cause Fortnite to crash?
A6: Yes, running too many background applications can strain system resources and lead to crashes. It’s advisable to close unnecessary applications before launching Fortnite and consider temporarily disabling resource-intensive programs like antivirus scans or software updaters. Using a game booster or optimization tool can also help manage background processes.
Q7: What if none of the troubleshooting steps work?
A7: If you’ve followed all the steps in this guide and are still experiencing Fortnite crashes, there might be more complex underlying issues. In such cases, it’s recommended to reach out to Fortnite’s official support channels or consult with technical experts who can provide further assistance tailored to your specific situation.
- How to Update Fortnite on Nintendo Switch: A Step-by-Step Guide with Troubleshooting Tips and FAQs
- Fortnite: How to unlock Witcher’s Silver Sword for free in Chapter 4
- Fortnite Waiting in Queue: What the Error Means & How to Fix It
- How to Use Split Screen Mode in Fortnite
- How to Fix MLB The Show 23 XP Glitch: Diamond Dynasty Error Solved
Remember, every PC setup is unique, and results may vary. However, these troubleshooting steps have proven effective for many players experiencing Fortnite crashes on their PCs.
Conclusion:
You should be able to troubleshoot Fortnite crashing issues on your PC and enjoy smooth gameplay once again. Remember to keep your graphics drivers up to date, verify game files, optimize in-game settings, adjust Windows power settings, and close unnecessary background applications. Don’t let crashes get in the way of your Fortnite experience—get back into the game and have fun!

![How the new, darker YouTube look compares to the old design [Gallery] - 12 darker YouTube](https://techmodena.com/wp-content/uploads/2022/10/darker-YouTube-390x220.jpg)