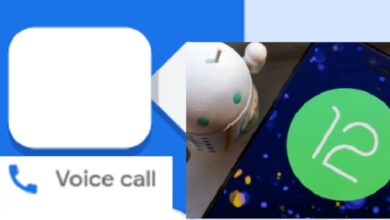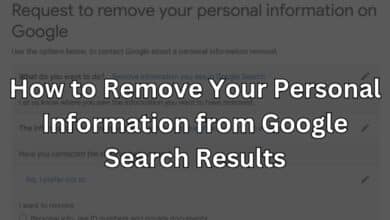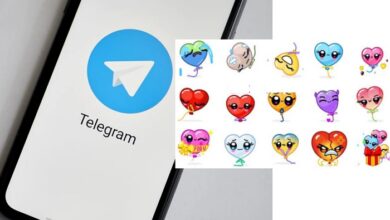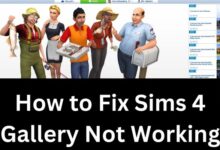How to create a contact group on iPhone
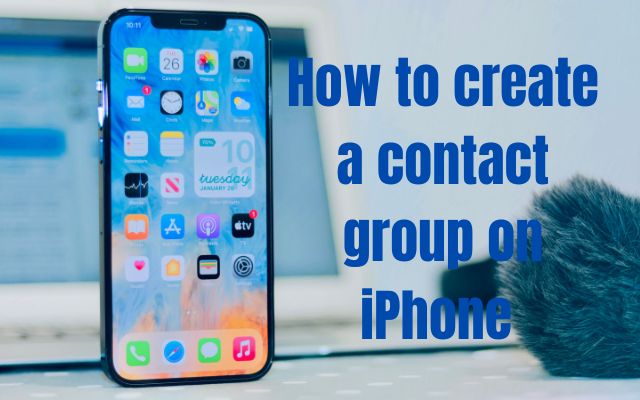
How to create a contact group on iPhone is a common question among iPhone users looking to efficiently communicate with multiple contacts. Managing and communicating with a large group of contacts can be time-consuming and tedious. However, with the iOS 16 update, creating email and text contact groups on your iPhone has become incredibly easy. Here is process of creating contact groups for both emails and text messages on your iPhone, allowing you to efficiently send messages to multiple recipients.
How to create Email Contact Groups on iPhone:
To create an email contact group on your iPhone, follow these simple steps:
- Update your iPhone: Ensure that your iPhone is updated to iOS 16 or a later version. This feature may not be available on older iOS versions.
- Open Contacts: Open either the Phone app or the Contacts app on your iPhone.
- Access Lists: From your main contacts list, tap on “Lists” located in the upper-left corner of the screen.
- Add a New List: Tap on “Add List” to create a new email group.
- Name the Group: Type a name for your group in the provided field, and then tap “Done” on the keyboard to save the name.
- Add Contacts to the Group: Tap on your newly created list to open it and start adding contacts.
- Select Contacts: Tap the plus icon or “Add Contacts” to add contacts to your group.
- Choose Contacts: Tap on each contact you want to include in the group. Selected contacts will have a checkmark beside them.
- Save the Group: Once you have finished adding contacts, tap “Done” to save the contacts to your new email list.
- Review and Send: Review your new email group to ensure that the correct contacts were added. From here, you can also tap the Mail icon to draft a new email to the group.
How to create Text Contact Groups on iPhone:
While creating text contact groups directly from the Contacts app is no longer possible, you can still create group texts using the Messages app. Follow these steps:
- Open Messages: Start a new text in the Messages app.
- Add Contacts: In the “To:” field, add all the contacts you want to include in the group text.
- Compose and Send: Compose your text as usual and send it.
- Name the Group Chat (Optional): If you want to name your group chat, tap the contacts displayed at the top. This feature requires everyone in the chat to have an iPhone and be using iMessages.
- Save the Group Name: Tap “Change Name and Photo” and type a group name. Tap “Done” to save your new group name.
FAQ
Q: How do I create a contact group in Contacts on my iPhone without iCloud?
A: You can create an email contact group on your iPhone without iCloud by opening the Contacts app, tapping on “Lists,” selecting “Add List,” typing a name for your group, and adding each contact. This method allows you to create contact groups on your iPhone without syncing them to your other devices.
Q: Can you group contacts on your iPhone if you haven’t upgraded to iOS 16?
A: Yes, you can still create contact groups on your iPhone even if you haven’t upgraded to iOS 16. However, you will need to use a Mac or PC to create a group list for emailing. PC users can sign into iCloud.com and open the Contacts app, while Mac owners can use the Contacts app on their computer. Select “New Group” and choose the contacts you want to add. The new group will then sync to your iPhone via iCloud.
Q: How do I create a contact group in Contacts on my iPhone 13, iPhone 12, or other models?
A: Regardless of the iPhone model you have, as long as it is updated to iOS 16 or a later version, you can easily create a contact group. Open the Contacts app, add a new list, and select each contact you want to include in the group. The process remains the same across different iPhone models.
- How to Turn Off Flashlight on iPhone: Three Different Methods
- Chat Lock feature in Whatsapp secures your private chats on Android and iPhone
- How to set timer on iphone camera 12
- How to Leave an Apple Family Sharing Group: A Step-by-Step Guide
Conclusion:
With the iOS 16 update, creating contact groups for email and text messages on your iPhone has become a seamless process. Without a Mac or PC, you may effectively manage your contacts and send messages to several recipients by following these steps. Use these tools to your advantage to speed up communication and save time on your iPhone.