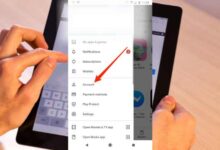How to put clock on home screen iphone
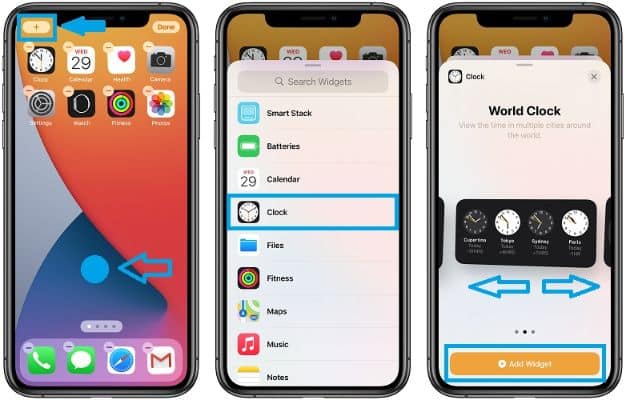
Are you wondering how to put the clock on the iPhone Home Screen? With the release of iOS 14, Apple introduced the highly anticipated feature of widgets on the iPhone Home Screen. These widgets allow users to add useful information and quick access to apps right on their Home Screen. Clock is one such widget that not only shows the time but can also be tailored to your tastes. If you’re a fan of the popular Netflix TV show Money Heist, here’s a guide on how to create a Money Heist-themed Clock widget layout on your iPhone Home Screen.
How to Add the Clock Widget:
- Browse to your iPhone Home Screen.
- Long-press on the Home Screen until it enters edit mode.
- Tap the ‘+’ icon located in the top-left corner of the screen.
- Scroll through the widget options and select the Clock widget.
- Swipe right to choose the desired widget size and layout.
- Tap “Add Widget” to add the Clock widget to your Home Screen.
- Tap “Done” in the top-right corner to exit the Home Screen edit mode and save the changes.
How to customize the Clock Widget Cities:
- Long-press on the Clock widget until the quick actions menu appears.
- Tap on “Edit Widget.”
- Select the city name you wish to edit.
- Use the Search field to find the new city.
- Tap on the name of the new city to make the change.
- To rearrange the display order, long-press the three horizontal lines next to the city name and drag the city higher or lower in the list.
Money Heist-Themed Layout:
- Choose four of your favorite Money Heist characters.
- Edit the Clock widget cities to match the names of these characters.
- For example, you can replace the default cities (e.g., Cupertino, Tokyo, Sydney, Paris) with character names such as Nairobi, Berlin, Tokyo, and Rio.
- Opt for the large rectangle Clock widget size for optimal visibility.
Tips and Tricks:
- Change Position: Long-press on the Clock widget to enter edit mode and then drag and drop the widget to the desired position on your Home Screen.
- Delete Widget: To remove the Clock widget, long-press on it until the quick actions menu appears, and then tap “Remove Widget.” Confirm the deletion by tapping “Remove.”
- Change Widget Size: Currently, you can’t edit the size and shape of the widget directly. To change the size, remove the current Clock widget and add a new one with the desired size.
- Open World Clock: Tapping on the Clock widget will take you to the World Clock tab of the Clock app, allowing you to access other features such as Alarm, Stopwatch, and Timer.
FAQ
Q: Can I put widgets on my iPhone Home Screen?
A: Yes, with iOS 14, you can add widgets to your iPhone Home Screen. Widgets show useful information and give quick access to apps.
Q: How do I add the Clock widget to my Home Screen?
A: To add the Clock widget to your Home Screen, follow these steps:
- Long-press the Home Screen.
- Tap the ‘+’ icon in the top-left corner.
- Scroll and select the Clock widget.
- Swipe right to choose the size.
- Tap “Add Widget” to add it.
- Tap “Done” to save the changes.
Q: Can I change the cities on the Clock widget?
A: Yes, you can change the cities on the Clock widget. Here’s how:
- Long-press the Clock widget.
- Tap “Edit Widget.”
- Select the city you want to change.
- Use the Search field to find a new city.
- Tap the new city to make the change.
Q: How can I create a Money Heist-themed Clock widget?
A: To create a Money Heist-themed Clock widget:
- Pick four Money Heist characters.
- Edit the Clock widget cities with their names.
- For example, replace default cities with Nairobi, Berlin, Tokyo, and Rio.
- Use the large rectangle Clock widget for the best look.
Q: Can I move or delete the Clock widget?
A: Yes, you can move or delete the Clock widget:
- To move it, long-press and drag it to the desired position.
- To delete it, long-press and tap “Remove Widget.”
Q: Can I change the size of the Clock widget?
A: No, you can’t change the size directly. You need to remove the current Clock widget and add a new one with the desired size.
Q: What happens when I tap the Clock widget?
A: Tapping the Clock widget opens the World Clock tab of the Clock app. You can access features like Alarm, Stopwatch, and Timer from there.
- How To Auto Close Apps On IPhone?
- How to set timer on iphone camera 12
- How to Fix Valorant Crashing Issues on PC with easy Solutions
Conclusion:
iOS 14’s introduction of widgets has brought a new level of customization to the iPhone Home Screen. By personalizing the Clock widget with a Money Heist-themed layout, you can add a touch of your favorite TV show to your device. Follow the steps provided to create a unique Clock widget layout that displays the names of your beloved Money Heist characters. Enjoy a customized Home Screen experience that reflects your interests and style.