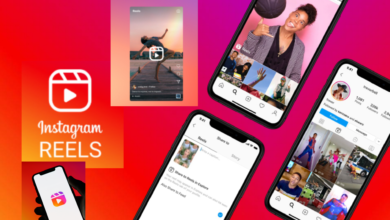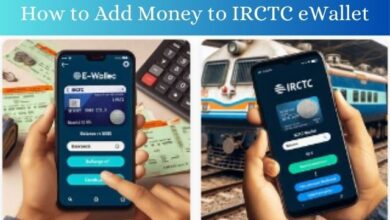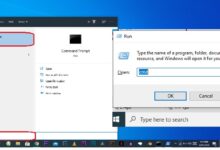How to Reduce Video Size on iPhone in 2022
Here are all the simplest ways for reducing the file size of videos on your iPhone.
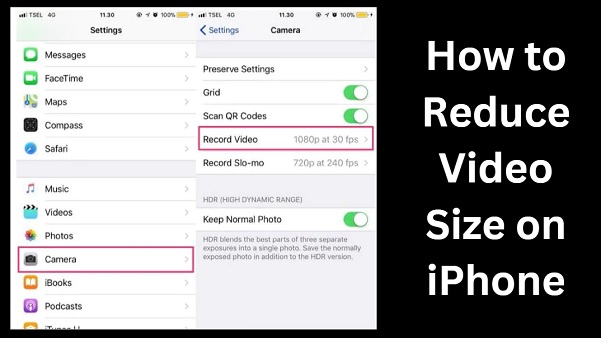
Are you looking for how to reduce video size on iPhone? Here is step by step guide on how to reduce video size on iPhone.
You can record videos on your iPhone in stunning quality. The drawback of this is that videos wind up having incredibly large file sizes. You might be wondering how to make your iPhone videos smaller because the majority of social networking platforms have a limit on the file size that can be shared.
Learning how to reduce the videos on your iPhone is one approach to handle this. The majority of the video quality is maintained when compression is used, but the final file size is far lower than the original.
Here are the top ways to reduce video size on your iPhone-
- Reduce the Video Size on Your iPhone Using Video Compress
- Compress a Video on Your iPhone Using Media Converter
- Compress an iPhone Video Online
- Make Your iPhone Record Smaller Videos
- Make a Video Smaller on Your iPhone Using Compress Videos & Resize Video
1. Reduce the Video Size on Your iPhone Using Video Compress
Using a third-party compression tool is the simplest approach to reduce the size of a movie on your iPhone. You may compress your films to make them smaller without sacrificing quality with the free Video Compress software from the App Store.
Compression does not require any complicated configuration. Simply add your movie into the program, and it will automatically compress it.
This is how you do it:
- If you haven’t already, download and install Video Compress on your iPhone.
- Tap the cog symbol in the top-right corner of the app after opening it. Then, from the Export File Type menu, choose an output file format. You can save your compressed video in this format.
- Return to the home screen and choose the lone icon there.
- Give the app access to all of your images and videos.
- From your gallery, choose the video you wish to compress, then hit the check in the upper right corner.
- You’ll notice a slider that allows you to change the video compression level.
- To view the resulting file size, move this slider. When the size is ideal, click the symbol in the top-right corner.
- Watch for your video to be reduced by the app.
The video will be immediately saved by the app. Once the compression is complete, you can opt to erase the original video by pressing Delete Original on the next page.
2. Compress a Video on Your iPhone Using Media Converter
The optimization of all video formats for minimal file sizes is not universal. Your iPhone utilises a format that allows for greater quality but uses up more of your space since it prioritises the quality of your video files above their size.
Another method of video compression on the iPhone is to change the video’s default format to another compressed one. Your video’s quality shouldn’t be much affected by this, and the file size will be significantly reduced.
You may use apps like Media Converter, another free program with a paid version available, to compress and convert your movies. This is how:
On your iPhone, download and install Media Converter.
- At the top, select Import From Photo Library by tapping Add (+).
- Tap the video you wish to convert and compress, then grant the app access to your collection.
- When a pop-up appears, tap Done and choose the import video quality. Low, medium, high, and lossless quality are the four quality settings available in Media Converter.
- To prevent quality loss while compressing your video file, choose High Quality.
- Tap the I icon next to the video when Media Converter has finished importing it, then choose Convert Video from the option that appears.
- You can trim the video using the various editing tools on the compression screen. Choose your chosen output format and your preferred compression ratio if you merely want to compress the video.
- To begin video compression, tap the lone symbol in the top right corner.
- On the main interface, the converted file will be shown after the procedure is finished.
3. Compress an iPhone Video Online
An online tool could be more practical if you simply need to compress a few vedio. These tools may be used without installing an app, and they function just as well as native iOS applications online. One such online program that aids in compressing your iPhone movies for the internet is Clideo.
Simply upload your video, let the converter do the work, and download the new file to your local drive. Additionally, Clideo gives you the option to save the resulting compressed movie to your Dropbox or Google Drive account.
Remember that your video will feature our website’s logo. Here’s how to use Clideo to compress your iPhone movies if you’re okay with that:
- Go to the Clideo website in Safari.
- Select Photo Library by tapping Choose file.
- Choose the compressed video to use. Clideo’s website will get the upload.
- As the tool compresses your video, wait.
- Click Copy direct URL when your video has been compressed, then open a new tab and paste the link. Safari will offer you to download the file as soon as the link loads.
- If you’d rather to compress your video and distribute it by email, you may also select to put it in Google Drive or Dropbox.
4. Make Your iPhone Record Smaller Videos
What resolution your iPhone records movies in may really be modified. Your video file will be smaller the lower the resolution. You may set your iPhone to automatically record smaller movies if you don’t mind sacrificing video quality.
This is how:
- Open the Settings app, then select Camera.
- Click Video Record.
- Select a strategy that balances your videos’ size and quality. The file size decreases as the number decreases.
5. Make a Video Smaller on Your iPhone Using Compress Videos & Resize Video
The Compress Videos & Resize Video app, which is both free and has a paid version available, is another choice for changing the video quality on your iPhone. With the help of this software, you may significantly decrease the size of your iPhone films and share them on platforms with size restrictions.
Here’s how to use this app to reduce the size of your iPhone videos:
- Open Compress Videos & Resize Video and provide permission so that it may access your images and videos.
- To add a video for compression, click Select Videos to Compress.
- Click Next after selecting a video to compress.
- Choose a Frame Rate and Video Dimensions for your final video file on the subsequent screen. Your video file will be shrunk to a greater extent the smaller the numbers you select here.
- then wait as the programme compresses your video after tapping the Compress button.
- You will see both the old and new sizes of your video once it has been compressed. Tap the Delete Original option to remove your original video.
- If not, choose Save 1 original to keep both the uncompressed and uncompressed versions of the video on your phone.
- How to turn on and customize parental controls on TikTok in 2022
- How to record Your iPhone Screen in 2022
- How to Get Google nest aware Plus on iPhone
Conclusion
On your iPhone, you don’t have to put up with large movie files. On your iPhone, you may compress and shrink video files in a variety of ways, as was just demonstrated. Utilize these tools to reduce the size of your films so they may be shared via more file-sharing services and take up less space on your device.
How to make images smaller on the iPhone and iPad?
- In the Photos app, crop an image.
- In the iPhone camera settings, change the file format.
- On an iPhone, compress photographs using the Shortcuts app.
- To minimize the size of photos, use Apple Mail.
- Utilize messaging applications.
- Programs from third parties to compress picture files.
How do I reduce the MB of a video on my phone?
The download size will be drastically reduced if you change the video resolution to HD or FHD. You should be aware that lowering the resolution will also lower the video’s overall quality. Therefore, we advise utilising FHD resolution to maintain a balance between the quality and file size.