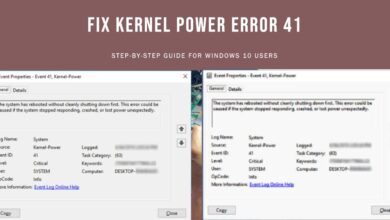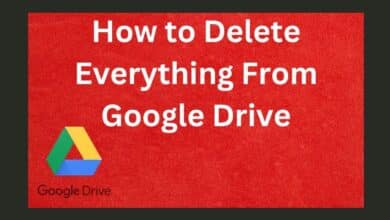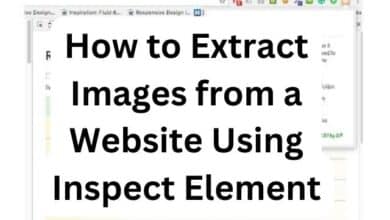How to enable or disable Low Data Mode on an iPhone and Reduce Data Usage
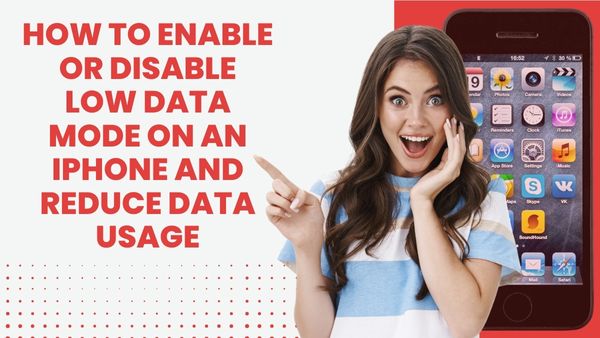
- Low Data Mode on an iPhone Reduces how much data is used for internet access, whether you are using Wi-Fi or cellular data.
- Automatic downloads, background app updates, and the quality of streaming films and music will all be disabled when Low Data Mode is active.
- The Settings app has separate options for Wi-Fi and cellular data that you may use to activate Low Data Mode.
Check out Low Data Mode on your iPhone if you need to Reduce how much data you use online.
Because it may save data on both Wi-Fi and cellular, Low Data Mode was included in iOS 13 and is useful if you have restricted bandwidth or don’t have an unlimited mobile data plan.
Here’s how Low Data Mode works on iPhones, along with where to locate it.
What is Low Data Mode?
Your iPhone’s Low Traffic Mode modifies a variety of apps’ behavior by effectively instructing them to transmit and receive less internet data.
With Low Data Mode activated, you’ll notice a stop in automated downloads and a drop in video quality as the major changes. Additionally, you could see that it takes longer for websites to load.
These are a few of the changes you’ll probably notice:
- FaceTime videos will be less clear and may freeze more frequently.
- Before you attempt to read an item, Apple News won’t pre-fetch it.
- Automatic downloads will not work, and music won’t stream in high quality.
- Automatic updates, software downloads, and movies that automatically play will all be deactivated on the App Store.
- Backups won’t work, and iCloud updates will Pause.
Each app may implement Low Data Mode in a different way since Apple generally gives developers the freedom to do so. However, generally speaking, when Low Data Mode is on, apps won’t automatically refresh, any video you stream will be of poorer quality, and nothing will be downloaded unless you specifically request it.
Remember that the Low Data Mode on your iPhone is not intended to be used continuously. Low Data Mode should only be utilized when it’s necessary to save data, not all the time. Low Data Mode may significantly change your iPhone’s user experience by preventing many apps from functioning as intended.
How to enable or disable Low Data Mode on an iPhone
Whether you’re connected to Wi-Fi or cellular data, you may set off Low Data Mode.
How to enable or disable Low Data Mode on an iPhone (For Wi-Fi)
- Start the Settings app, then select “Wi-Fi.”
- Tap the name of the Wi-Fi network to which you are currently connected, or sign up for a new network that you wish to connect to.
- The “Low Data Mode” setting may be found about halfway down the page. Swiping the switch adjacent to Low Data Mode will enable or disable it.
How to enable or disable Low Data Mode on an iPhone (Cellular data)
- Open the Settings application and select “Cellular.”
- Turn “Cellular Data Options” on. Select “Data Mode” if your cellular connection is 5G.
- Finally, swipe the switch to the right or left to enable or disable Low Data Mode.
Should You Leave Low Data Mode On?
It’s preferable to have Low Data Mode on if you have a restricted data plan. After all, your background apps can be consuming a lot of data and cost you a lot of money. You may relax knowing that your iPhone or iPad won’t take up your whole monthly data allotment by leaving Low Data Mode on.
There is no need to save your data if you have an unlimited data plan, though. In order to stream at a greater quality and let your background apps update, you need to disable Low Data Mode.
The sole drawback of disabling Low Data Mode is an increase in battery consumption on your iPhone. In the end, it’s your decision, and you know what will fit your iPhone usage patterns the best.
Enable or disable low data mode on the Android
If you use an Android phone, you’ll note that the Low Data mode has been replaced with the Data Saver option. Depending on the model of your phone, you can also notice a little change in some settings. Swiping down on your home screen will often bring up the fast panel where you may simply access low data mode. To turn off low data mode, simply follow these instructions if you can’t locate it in the notification bar.
How to Enable or disable low data mode on Samsung:
- Click on settings.
- Select Connections.
- Select Data saver under Data use.
- The switch must be slid to turn it off.
- How To Remove Words From IPhone Predictive Text?
- Apple will soon make the iPhone 5G capable in India
- How to Prevent the Side Button on Your iPhone from Hanging Up a Call
How to Enable or disable low data mode on Xiaomi:
On the Xiaomi phone, we find somewhat changed settings in the meantime.
- Click on settings.
- Open the apps list.
- Select Manage Applications.
- Any desired app that you wish to disable low data mode for should be selected.
- Go to Restrict data consumption by scrolling down.
- Wi-Fi and mobile data should be deselected.
How to Reduce Data Usage
- Remain on Wi-Fi.
- Reserve Wi-Fi for downloading.
- Turn off Wi-Fi assistance functions.
- Disable autoplay.
- Delete any background programs.
- Turn off your GPS.
- Adapt your smartphone usage.
- Upgrading your mobile plan
Why is my iPhone saying low data mode is on?
The iOS Low Data Mode is a useful feature for cellular data conservation. It operates by lowering streaming quality and disabling app refreshes in the background. Low Data Mode might help you avoid unforeseen charges at the end of the month if your data plan is limited.