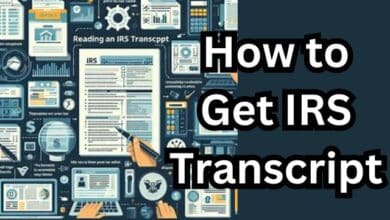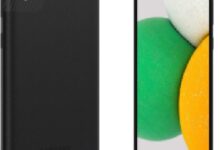Power Query in Excel: A Comprehensive Guide for Data Transformation
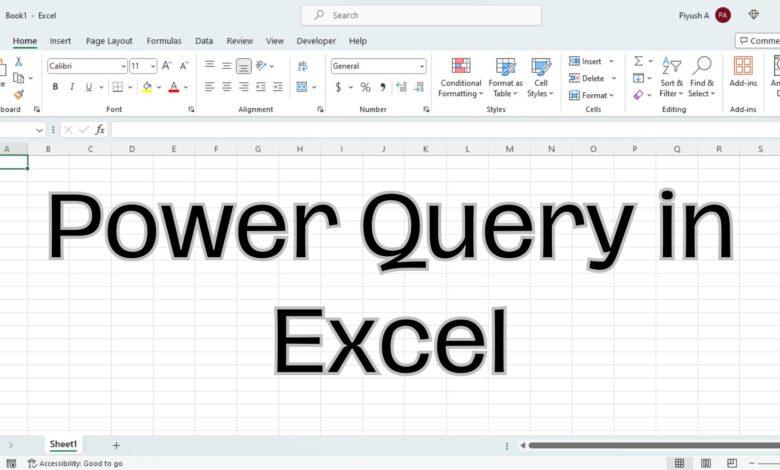
Power Query in Excel simplifies complex data transformations, allowing users to seamlessly import, clean, and reshape data for more efficient and insightful analysis.
In the world of data management and analysis, time is a precious commodity. Often, valuable hours are spent on mundane tasks like cut-and-paste operations, merging columns, or applying filters. This is where Power Query comes to the rescue, making these tasks a breeze. In this comprehensive guide, we’ll explore the ins and outs of Power Query in Excel, breaking down its features, functionalities, and how you can leverage its power to enhance your data processing capabilities.
What is Power Query?
Power Query is a data transformation and preparation tool integrated into Microsoft Excel. This handy tool allows you to seamlessly import data from various sources, clean and reshape it according to your needs, and create reusable queries. The beauty of Power Query lies in its user-friendly interface, resembling Excel’s layout, making it comfortable for users to navigate.
Key Features of Power Query:
- Diverse Data Sources: Power Query supports importing data from external sources such as Text files, CSV files, Web, and Excel workbooks, among others.
- Data Transformation: The tool provides a range of transformations, including appending data, creating relationships between datasets, grouping, and summarizing data.
- Four Phases: Power Query operates in four distinct phases: Connect, Transform, Combine, and Load. These phases enable users to extract, manipulate, merge, and load data seamlessly.
How to Enable Power Query
The process of enabling Power Query depends on your Excel version:
- For Excel 2010 and 2013, you can download Power Query as a free add-in from Microsoft’s website.
- Starting with Excel 2016, Power Query is a built-in tool available in the ‘Get & Transform Data’ section under the ‘Data’ tab.
The Four Phases of Power Query in excel
- Connect: Users connect to data sources and specify authentication details.
- Transform: Apply various data transformation tools to clean, reshape, and manipulate the data.
- Combine: Merge data from multiple sources using techniques like appending or joining.
- Load: Specify where to load the transformed data, such as an Excel worksheet or a Power BI report.
Exploring Power Query Concepts
1. Query List
A query list is a collection of predefined queries saved for easy access and execution. It enhances efficiency, consistency, and reusability in data querying and analysis processes.
2. Data Preview
Data Preview in Power Query displays a visual representation of imported data, allowing users to assess its structure before applying transformations.
3. Applied Steps
Applied Steps represent the sequence of actions or transformations applied to imported data. It provides transparency and reproducibility in the data preparation process.
4. Formula Bar
The Formula Bar allows users to view and edit the underlying M language code associated with each transformation, offering a more advanced way to manipulate data.
How to Use Power Query in excel
1. Get Data
Importing data is simple:
- From Files: Excel files, Text/CSV files, XML files, and JSON files.
- From Databases: SQL Server, Microsoft Access, SQL Server Analysis Services.
- From Other Sources: Excel Tables/Ranges, Web, Microsoft Query, OData feeds.
2. Transform Data
Use the Power Query Editor to transform data:
- Query Editor Interface:
- Ribbon: Similar to Excel’s interface with organized commands.
- Query List: Browse through queries in the current workbook.
- Formula Bar: View and edit formulas in the M language.
- Data Preview: Preview data based on the current transformation step.
- Properties: Name queries for easy identification.
- Applied Steps: Record of applied transformations.
Simple Transformation Example: Sorting a Table
- Load data onto the Editor.
- Select the column to sort.
- Click on the filter icon and choose Ascending or Descending order.
- View and modify the M code in the Formula Bar.
- Applied transformations reflect in the Applied Steps section.
3. Output to Excel
After transformations, click ‘Close and Load’ in the Ribbon to output data to an Excel worksheet.
Importing Data to Excel
Different Ways to Import Data
- From a Text File:
- Select ‘Text/CSV File’ under the Data tab.
- Choose the file and click ‘Load.’
- From a CSV File:
- Similar steps as importing from a text file.
- Single Data Source From an Excel Workbook:
- Use ‘Get Data’ and ‘From Workbook’ under the Data tab.
- Navigate to the workbook, select data, and click ‘Load.’
- Multiple Data Sources From an Excel Workbook:
- Use ‘Get Data’ and ‘From Workbook.’
- Select multiple items in the navigation dialog box.
- Click ‘Load’ to import data.
Demo: Import Data From CSV File
- Click on the Data tab, select ‘Text/CSV file.’
- Choose the CSV file, click ‘Import.’
- Load the data to Excel.
Basic Transformations with Power Query
1. Text Formatting Functions
UPPERCASE
- Load data onto the Power Query Editor.
- Click on the column name, go to the ‘Transform’ tab, and choose ‘UPPERCASE.’
LOWERCASE
- Load data onto the Power Query Editor.
- Click on the column name, go to the ‘Transform’ tab, and choose ‘LOWERCASE.’
TRIM
- Load data onto the Power Query Editor.
- Click on the column name, go to the ‘Transform’ tab, and choose ‘Trim.’
2. Splitting a Column Using Delimiters
- Load data onto the Power Query Editor.
- Go to the ‘Transform’ tab, click ‘Split column,’ and choose ‘By Delimiter.’
- Select a delimiter, and the data will be split into two columns.
3. Transpose a Data Table
- Load data onto the Power Query Editor.
- Go to the ‘Transform’ tab and select ‘Transpose.’
- Rows will be converted to columns.
4. Removing Duplicates Using Power Query
- Load data onto the Power Query Editor.
- Go to the Home tab, select ‘Remove Duplicates.’
- Duplicate-free data is now ready to load.
Combine Queries in Power Query
Append
- Load data from different sheets.
- Navigate to the Data tab, select ‘Get Data,’ and choose ‘Combine Queries’ -> ‘Append.’
- Select sheets to append, click ‘OK.’
Merge
- Load data from different sheets.
- Navigate to the Data tab, select ‘Get Data,’ and choose ‘Combine Queries’ -> ‘Merge.’
- Select sheets, choose connecting columns, and click ‘OK.’
- Save changes with ‘Close and Load.’
Key Pointers
The Queries & Connections Window
The Queries & Connections window is a central hub for managing and interacting with queries and connections, providing a clear overview for easy navigation and editing.
Transform vs. Add Column Tabs
Distinguish between the Transform and Add Column tabs for effective data manipulation. The Transform tab focuses on data manipulation, while the Add Column tab is for adding calculated columns.
Conclusion
Mastering Power Query in Excel opens up a world of possibilities for efficient data handling and analysis. From simple text formatting to complex data transformations, Power Query empowers users to streamline workflows and derive valuable insights from their data. This guide has provided a foundational understanding of Power Query’s key features, phases, and functionalities. Now, it’s time to dive in, experiment with real-world data, and unlock the full potential of Power Query in your data journey.
Related article:
How To Merge Tabs In Google Sheets: Simplifying Your Data Management
Data Dive: Official NBA Statistics Uncovered
FAQ
What is Power Query in Excel?
Power Query in Excel is a data transformation and preparation tool developed by Microsoft. It enables users to import, clean, and manipulate data from various sources within Excel, providing a user-friendly interface for data transformation tasks.
How do I enable Power Query in Excel?
Power Query is available as a free add-in for Excel 2010 and 2013, and it is a built-in feature in Excel 2016 and later versions. To enable it in Excel 2010 and 2013, you can download the add-in from Microsoft’s website. For Excel 2016 and later, Power Query is available in the Get & Transform Data section under the Data tab.
Is Power Query free with Excel?
Yes, Power Query is a free add-in for Excel 2010 and 2013, and it comes built-in with Excel 2016 and later versions. Users can download and install it for free on compatible versions of Excel.
What are the basic steps to use Power Query in Excel?
The basic steps to use Power Query in Excel include accessing the data source, importing data, transforming data using the Power Query Editor, and loading the transformed data back into Excel. The four main phases are Connect, Transform, Combine, and Load.
Can I use Power Query to import data from different sources?
Yes, Power Query supports importing data from various sources, including text files, CSV files, databases (like SQL Server and Microsoft Access), web pages, Excel workbooks, and more. It offers a versatile solution for data integration.
What is the difference between Append and Merge in Power Query?
Append and Merge are two options in Power Query for combining data. Append creates a new table by stacking rows from different queries, while Merge combines two queries based on common columns, similar to a SQL JOIN operation.
How can I create a calculated column using Power Query in Excel?
To create a calculated column, you can use the Add Column tab in Power Query. This tab provides various functions, operators, and formulas to define custom calculations based on existing data.
Can I automate the refresh of data with Power Query?
Yes, Power Query allows users to automate the refresh of data queries. You can set up auto-refresh settings in the Query Properties window, specifying when and how often the data should be refreshed.
What are the benefits of using Power Query in Excel?
The benefits of Power Query include streamlined data preparation, automated data refresh, support for various data sources, easy data transformation, improved data analysis capabilities, and the ability to repeat and modify data transformations with a single click.
Where can I find more resources to learn about Power Query in Excel?
For more in-depth learning, Microsoft provides documentation and tutorials on Power Query. Additionally, online platforms and courses, such as Simplilearn, offer comprehensive training programs for mastering Power Query in Excel.