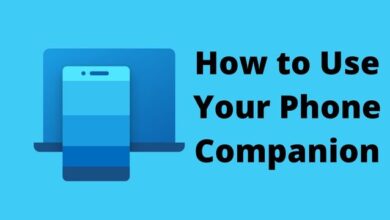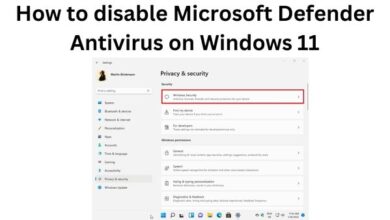How to Protect a Folder with password on Mac: Keeping Your Information Safe

Are you tensed about the security of your files and folders and want to Protect a Folder with a password on Macon your Mac? If you are afraid of prying eyes or the possibility of your computer being lost or stolen, you can add an extra layer of protection to your data by password-protecting your folders. Here are the steps to protect your important files. Remain secure even in the face of potential threats.
How to Protect a Folder with Password on Mac Using Disk Utility
You can add a password to a folder on your Mac. It creates an encrypted image of the folder using Disk Utility. You can encrypt your image that can be accessed with the right password. It provides an effective way to secure your files. Here’s how to do it:
- To Open Spotlight: Press Cmd + Space
- Launch Disk Utility: Type “Disk Utility” and select the app from the results.
- To Create a New Image: In the menu bar: click on “File,” then select “New Image” and “Image From Folder.”
- To Select Your Folder: Navigate to the folder you want to protect and click “Choose.”
- To Edit Name and Location: You can change the name and location of the folder if desired.
- To Choose Encryption: Click the “Encryption” drop-down menu and select either “128-bit AES Encryption (Recommended)” or “256-bit AES Encryption (More Secure, But Slower).”
- Set a Password: Enter a strong password. Ensure it’s something you can remember, or consider using a password manager.
- To Select Image Format: In the “Image Format” drop-down, choose “Read/Write” if you want to be able to edit the contents of the folder.
- Save the Encrypted Image: Click “Save,” and Disk Utility will create an encrypted image of your folder.
- To Access Your Files: To access your files, double-click the disk image and enter your password. The decrypted image will mount, allowing access to your files.
- To Protect Your Files: To re-secure your files, right-click the disk image and select “Eject.”
As you verified that you can access your files from the encrypted image, you can choose to delete the original unprotected folder, as it remains vulnerable.
how to protect a Folder with a password on Mac Using Encrypto
Another method to protect your folders on Mac is by using third-party applications. One such application is Encrypto, which is available for Mac and Windows. If you choose to share your encrypted folder, the recipient will also need to install Encrypto to open it. Here’s how to use Encrypto:
- To Download and Install Encrypto: Get Encrypto from the App Store and install it.
- To Add Your Folder: Click the “+” sign and select the folder you want to protect. Alternatively, you can drag and drop the folder into Encrypto.
- Set a Password: Enter a strong password and, optionally, add a hint to help remember the password.
- Encrypt the Folder: Click “Encrypt,” and Encrypto will secure your folder.
- To Save or Share: Click “Save As” to save the encrypted folder to a specific location or “Share File” to share the encrypted folder.
- To Access the Encrypted Folder: To open the encrypted folder, double-click the Encrypto image file. Enter the password and click “Decrypt” to access the folder.
- To Save Decrypted Files: After decrypting the folder, you can choose to save the decrypted contents to a specific location.
Why Password Protect a Folder on Mac?
Password protecting a folder on your Mac serves two essential purposes:
1. Protect Sensitive Information: If your Mac contains sensitive data, password-protecting folders ensure that unauthorized individuals cannot access your confidential files. This is vital for safeguarding your privacy and sensitive information.
2. Secure Shared Folders: When sharing folders with others through email or USB drives, password protection is crucial. Even if someone gains access to the shared folder, they won’t be able to open it without the correct password.
Take Control of Your Mac Folders
Learning how to password-protect folders on your Mac provides an added layer of security for your important files. It’s not only a means to keep your data safe from potential threats but also a way to securely share information with others. When encrypting folders, using a strong and memorable password is crucial. If you find it challenging to remember multiple complex passwords, consider using a reliable password manager.
Managing your Mac folders effectively involves various strategies. For instance, you can set your preferred default folder in Finder to save time when accessing files. By customizing Finder’s default folder, you can make your Mac experience more efficient and convenient.
Read More: Xiaomi Launched A New Cool Mi Pad 5 Pro, Great Features
FAQ on Password Protecting a Folder on Mac
Why should I password-protect a folder on my Mac?
Password-protecting a folder on your Mac is essential for safeguarding your sensitive and confidential information. It prevents unauthorized access, ensuring your privacy and security.
How can I password-protect a folder using Disk Utility?
To password-protect a folder using Disk Utility:
- Open Spotlight with Cmd + Space.
- Launch Disk Utility.
- Create a new image from the folder you want to protect.
- Choose encryption type (128-bit or 256-bit AES).
- Set a strong password.
- Save the encrypted image.
- To access your files, double-click the disk image and enter your password.
Can I edit the contents of a folder that I’ve password protected using Disk Utility?
Yes, you can edit the contents of the folder if you choose the “Read/Write” option in the “Image Format” drop-down during the encryption process.
How do I protect files on my Mac using Encrypto?
To password protect a folder using Encrypto:
- Download and install Encrypto from the App Store.
- Add the folder you want to protect.
- Set a strong password and optionally add a hint.
- Encrypt the folder.
- Save or share the encrypted folder.
- To open the encrypted folder, double-click the Encrypto image file, enter the password, and click “Decrypt.”
Are there any recommended password management tools for Mac?
Yes, there are several reliable password management tools for Mac, including LastPass, 1Password, and Dashlane. These tools can help you securely store and manage your passwords.
Can I share an encrypted folder with others using Encrypto?
Yes, you can share an encrypted folder created with Encrypto. However, the recipients must also install Encrypto to open and decrypt the folder.
What if I forget the password for an encrypted folder?
Forgetting the password to an encrypted folder can be problematic, as it cannot be recovered. It’s crucial to use a password that you can remember or consider using a password manager for added security.
Is it safe to password protect folders on Mac?
Yes, it is safe to password protect folders on your Mac. Using encryption methods like those provided by Disk Utility or third-party apps like Encrypto adds a strong layer of security to your files.
Can I password protect multiple folders on my Mac?
Yes, you can password protect multiple folders on your Mac by repeating the encryption process for each folder individually.
What are the primary reasons for password protecting folders on Mac?
The two main reasons for password protecting folders on your Mac are to protect sensitive information from unauthorized access and to secure shared folders, ensuring that only those with the correct password can open and view the contents.
Can I use other third-party applications to password protect folders on Mac?
Yes, besides Encrypto, there are other third-party applications available for password protecting folders on your Mac. You can explore various options to find the one that suits your preferences and needs.
- How to Fix Non-Responsive Keys on Your Mac Keyboard
- How to set up and use Telegram web app on your Mac or PC
- How to Schedule a FaceTime Call on Your iPhone, iPad, and Mac
Can I remove the password protection from a folder if I no longer need it?
Yes, you can remove the password protection from a folder by decrypting it using the respective password. This will revert the folder to its unprotected state.