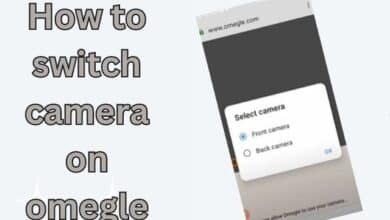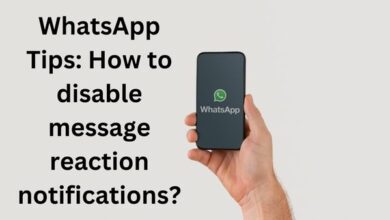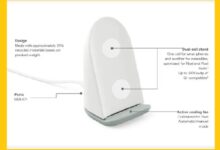How to pin location in Google Maps
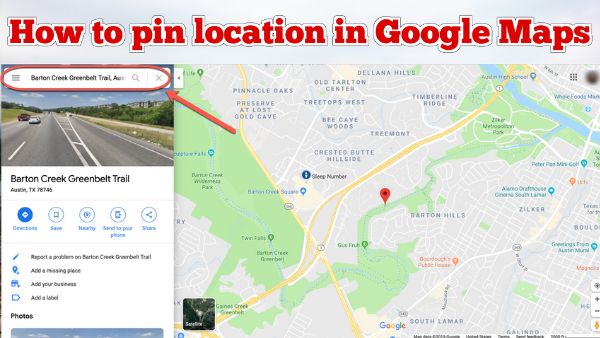
To save your regularly visited locations on Android, iPhone, and the web, learn How to pin location in Google Maps. For regular visits, use Google Maps’ Move tab to quickly get directions and an estimated arrival time.
Google Maps is much more than just a way to get from point A to point B. Depending on your mode of transportation, it can provide you information on routes and schedules for public transit and tailor your trip. Additionally, you may use it to place a pin and choose to save it to your profile or share it with others.
If the location you’re looking for lacks an address or is off the beaten path, dropping a pin might be helpful. Additionally, it comes in handy when Google occasionally gets a place wrong. On Android, iOS, and desktop, follow these instructions to put a pin on Google Maps.
How to Drop a Pin on the Google Maps Android App
- Open the Google Maps application.
- Either look up the address or navigate the map until you locate the desired destination.
- To drop a pin, tap the screen for a long time.
- The location or address will appear at the bottom of the display.
- For sharing, saving, labelling, or getting instructions, tap on the location.
How to Drop a Pin on the Google Maps iOS App
- Open the Google Maps application.
- Look for an address on the search bar or simply browse the map until you locate the best spot for the pin.
- Long-press the screen at the desired spot to drop the pin.
- The location’s coordinates or address will appear at the bottom of the display.
- To view additional information, obtain directions, add labels, etc., tap the place.
How to Drop a Pin on Google Maps on Desktop
- Open Google Maps’ home page.
- Locate the point where you wish to drop the pin, then left-click there precisely.
- The map will show a little grey pin icon, and a bottom-of-the-screen information box will also emerge.
- The information box will expand into a new panel on the left side of the screen when you click it, giving you more options and further information.
Getting the Most Out of a Dropped Pin
Some of the options available to you once you’ve dropped the pin and are satisfied with its placement.
Based on whether you’re using a desktop os or a mobile one, the precise options change slightly. We’ll examine each feature one at a time.
For Directions, Use a Dropped Pin
Available on: desktop and mobile
The ability to offer directions is undoubtedly Google Maps’ most helpful feature, as we stated at the beginning. Dropped pins become a crucial element of the procedure if you are unsure about the address of a specific spot.
Your dropped pin can be used as either a beginning point or an ending point. Unfortunately, it is impossible to locate two fallen pins and determine the direction between them. Instead, you must drop one pin, write down the address or coordinates, and then drop another pin to serve as your starting and ending points.
The map will include travel options by bike, foot, air, and even by plane—all with pricing!
Save the URL Location accessible on desktop and mobile
The position of a pin can be added to a list linked to your Google account. Then, all of your devices will be able to access it.
By default, there are three pre-made lists available: Favorites, Want to go, and Starred locations. By selecting Your Places from the app’s main menu, you may add new lists and remove the default ones. Each list has the option to be shared with certain people, be public, or be private. For vacations and day trips, you may also create group lists that anybody can add pins to.
A desktop pin can be sent to a phone.
On a desktop computer
When you place a pin on Google Maps using the desktop application, you may share it with the Google Maps smartphone app, send it via email to the Gmail account linked to your account, or text it to the cellphone number linked to your Google account.
To get started, simply choose Send to your phone.
A Dropped Pin to Share Location accessible on desktop and mobile
There are four ways of sharing a dropped pin with some other users in the Google Maps desktop software (not including the lists feature as discussed above).
You have two options on a desktop:
- To distribute the automatically produced short link, simply copy and paste it.
- To instantly share a place with the network, click the Facebook symbol.
- By using the Twitter symbol, share your link on Twitter.
- To add the map to a website, copy the HTML code.
When sharing a dropped pin location from an Android or iOS smartphone, you must utilize the Share option built into your operating system. The embed choice won’t be offered.
To a Dropped Pin, Attach a Label, Available on: desktop and mobile
Your fallen pins can be marked with a special word or phrase. It can also be included in a list. All Google Maps versions will display the labels, and they will sync across your whole Google account.
However, there is a cost associated with the functionality. As stated by Google itself:
For individualised suggestions and more helpful advertisements, personal locations will be utilised across all Google products.
Whether you feel comfortable with the circumstance in terms of privacy is up to you to determine.
To begin, right-click on a dropped pin.
How to pin location in Google Maps
A frequent travel can be pinned if you wish to keep it. The Go tab automatically provides a number of addresses to pin. Your search history or location history provided these addresses.
When you press the Go tab, a favorite trip that has been pinned appears at the bottom of your screen. You may save a journey from the ideas in the Go tab or from a directions search.
Note: Only trips involving a car, public transportation, and a motorcycle can be pinned.
To pin a trip from a directions search:
- Open the Google Maps app on your smartphone.
- Click Directions after finding a destination.
- Pick a mode of transportation. Pick your desired route if you chose Transit.
- Click Pin at the bottom.
In order to pin a trip from the Go tab:
- Open the Google Maps app on your smartphone.
- Click Go Go at the bottom.
- Sliding up will reveal a list of suggested journeys in the bottom bar.
- Locate the desired trip and hit Pin on the right side.
- Instagram gets a Google Maps style map
- How to Fix Google Maps Rerouting Problem
- What is Snap Map and Snapchat Ghost Mode
Removed a pinned Trip
- Open the Google Maps app on your smartphone.
- Click Go Go at the bottom.
- To edit a pinned route, click it.
- With the exception of “Start,” click anywhere.
- Click Pinned down at the bottom.