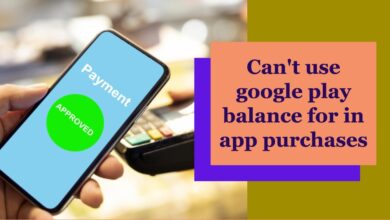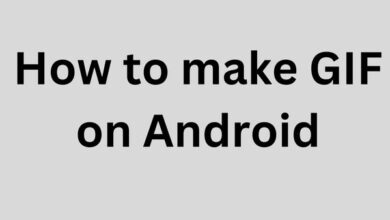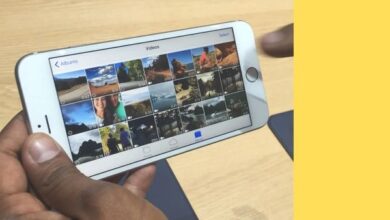How to add a custom boot animation to your Steam Deck
Here is how to add a custom boot animation to your Steam Deck

The Steam Deck community has become buzzing over custom boot animations, and we’re here to show you how to create one of your own.
Users have been hard at work and producing some great start-up movies, from adding a little creative flare to fit your personality to honoring one of the best Steam Deck games to one madman having their Steam Deck boot animation be the full movie Shrek.
My personal favourite is Handheld History, developed by KnightMD, which offers a good look back at earlier handheld gaming platforms before smoothly navigating to the home screen menu.
Valve has picked up on this pattern. This step-by-step tutorial will teach you how to build a custom boot animation, which the firm claims to have made simpler in a recent update. But no matter how many times I tried the simple solution, nothing ever seemed to work.
In light of this, I’ll present you with two techniques: the straightforward one that Valve made possible with the update, and the more complex one that I am positive will be successful. Nevertheless, let me first provide you the location of these Steam Deck boot animations.
The best places to find custom boot animations
It used to be as simple as browsing through the hundreds of posts on the Steam Deck subreddit, which was enjoyable to do but took a lot of time (particularly with all the meme posts about how the fan stinks).
But waylaidwanderer, a Reddit user, has done you a favour and made a website where users can contribute their boot animations and you may select. If you want to know which top-tier solutions are gaining popularity, you can even filter the list by most liked or downloaded items (pardon the pun).
Simple Way
A quicker and far easier approach to add unique boot animations to your Steam Deck is introduced in SteamOS 3.3.2, however it’s not yet clear if it will really function. The procedures for doing this are listed below.
To make things simpler than using the tiny touchpad and on-screen keyboard, I usually recommend connecting a keyboard and mouse while experimenting. With mine, I utilise the MX Master 3S and MX Mechanical.
- Find your unique boot animation and download it. Please take note that a webm file is required. Use this converter online!
- Navigate to /.steam/root/config while in desktop mode. These folders are most likely hidden in the file explorer, so tap the three-line hamburger symbol in the upper right corner of the explorer window and choose Show Hidden Files.
- Make a folder called uioverrides in this location. Make a new folder named movies within the uioverrides one.
- Change the file’s name to deck startup.webm and add your boot animation here.
If the simple method fails
If you followed the instructions above but nothing changed, try again. It’s time to employ a little bit of a code workaround and get a little more technical. Rest certain that it won’t be as difficult as you anticipate.
- Download your boot animation like previously, and make sure it’s in webm format.
- Go to /.local/share/steam/steamui/movies in the file manager after selecting Show Hidden Folders.
- Choose Duplicate Here by performing a right-click on the file deck startup.webm. This way, you have a backup of the default choice to fall back on in case something terrible happens to your custom boot.
- Select properties by doing a right-click on deck startup.webm. We need to know the size of this boot animation in order to use this solution. Consider the file size in bits rather than MB (the longer number in brackets).
- Insert your new boot animation into the folder at this point. Rename it to deck startup.webm after locating it in your Downloads. Drag it to the movies folder in Steamui and confirm the overwrite after that.
- The first line of code will truncate the new file to exactly match the size of the prior startup. The new boot animation may be opened with a right-clicked command. In the menu that follows, look for and choose Konsole.
- Use the command “truncate” with the argument “-s INSERT FILE SIZE HERE.” The file name deck startup.webm is written without commas and has the same file size as the original file you opened in the settings window. If it works, pressing enter will cause a new line with the text (deck@steamdeck movies)$ to appear. Any mistakes will appear in the Konsole right here.
- Up next, let’s make sure the starting animation displays in full screen. We’re returning to /.local/share/steam/steamui and choosing css to do this.
- Make a backup copy of the library.css file here in case something goes wrong.
- We must check the file size once again. To access properties, perform a right-click on the library.css file. Note the large amount that is enclosed in brackets.
- Another coding second is required. To open the original library.css file in a text editor, double-click it once again. To view all of the lines of code in this area, click Temporarily lift limit and reload file. Then, use CTRL + F to utilise the search feature and type video.
- This should direct you to the appropriate location on the page, which should be located within a line of code beginning with steamdeckbootupthrobber Container.
- It’s time to make a few minor changes to the section of code that video search turned up. Change it to exactly this: video{flex-grow:1;width:100%;height:100%;z-index}
- Save the document and exit.
- Finally, use the truncate command once again by performing a second right-click on the library.css file and selecting Open Terminal: truncate -s library.css, INSERT FILE SIZE HERE.
- And presto! All you have to do is that. Check to see whether it worked by restarting the Steam Deck.
About six months ago, Reddit users who had Steam Decks figured out how to modify the handheld’s boot animation. Numerous people have since made unique splash screens for the Deck. There is even a whole repository dedicated to inventive substitutions.
Modifying system files was the first technique for changing the boot screen. Since then, Valve has changed the situation such that users no longer need to jeopardise SteamOS system files, although doing so still necessitates accessing the OS’s core. It is however still rather simple.
Get your Steam Deck into desktop mode as soon as possible. To do this, click the Steam button, choose “Power,” and then choose “Switch to Desktop.”
You must then make hidden folders visible. To quickly accomplish this, use Dolphin (SteamOS’s file explorer), then press Ctrl+H. The more time-consuming method is to hit Dolphin’s Options icon (the “sandwich” in the top right corner) and choose “Show Hidden Files from the menu.”
You now require a folder to store your own splash screen. In reality, you require a few nested directories. You should thus add one called “uioverrides” to /.steam/root/config. Make a new folder called “movies” in the uioverrides folder. Here, your unique splash screen will be shown. This is the first location that SteamOS will seek for a boot video. The default movie is downloaded if one is not already present from /home/deck/.local/share/Steam/steamui/movies.
There are a few things to keep in mind while making a video from scratch. For the greatest effects, the resolution should be as near to 1280×800 as feasible. Additionally, it must be in.webm format. If it’s not, then substituting the.webm extension should work. Rename the video to deck startup.webm, for instance, if it is currently named boot.mov. Plan your animation time accordingly because custom boot films can only be 10 seconds or less.
You can add your personalised splash screen to your Steam Deck in a number of ways. The simplest method is to just email it to yourself, open Firefox on the Deck, and access your email to find the clip.
Additionally, you may upload it to the Boot Videos website where anybody can use it and download it. The same objective is likewise served by a Reddit topic.
Is Steam Deck a full PC?
The Steam Store is used to buy and download games. Nevertheless, as the Steam Deck is a computer, you may install additional programmes and operating systems.
Can Steam Deck run programs?
Yes, if you’re using Steam, SteamOS desktop mode apps and games can use the inputs on Steam Deck.
How long does the battery on a Steam Deck last?
The Steam Deck receives an exceptionally broad range of between two and eight hours of playing time, according to Valve’s published figures. Some customers, including myself, have discovered that they occasionally receive considerably less than that, with the gadget shutting off in under 90 minutes.