USB Port Not Working: How to Fix it
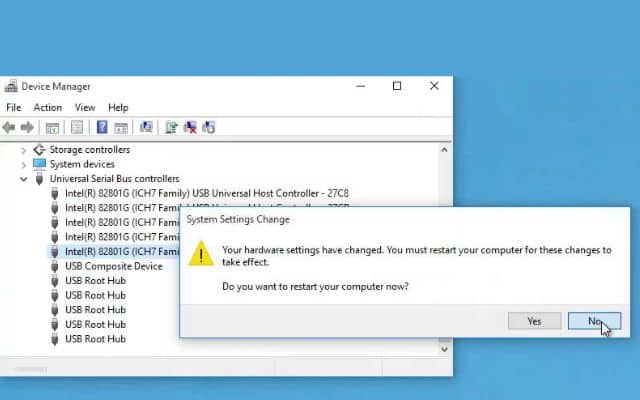
To resolve the issue of USB port not working, Here is the process of diagnosing and fixing USB port issues in Windows. USB ports are vital for connecting various devices to our computers, from keyboards and mice to external storage devices and smartphones. However, encountering issues with USB ports is not uncommon. It can be annoying and reduce your productivity if you discover that your USB ports in Windows are not working properly. Fortunately, many common USB port problems can be diagnosed and resolved with a few troubleshooting steps.
How to Fix USB Port Not Working
Check the physical connections:
The first step is to ensure that the USB connections are secure. Sometimes, loose or improperly connected cables can cause the ports to stop working. Follow these steps:
- You can Disconnect all USB devices connected to your PC.
- Check the USB ports for any physical damage or debris. If you notice any issues, try cleaning the ports gently with compressed air.
- Reconnect the USB devices, making sure the connections are secure.
Restart your computer:
A simple restart can often resolve many software-related issues. Restarting your computer helps refresh the system and can potentially fix USB port problems.
Update USB drivers:
Outdated or corrupted USB drivers can cause malfunctions. To update the USB drivers:
- Press Windows key + X, then choose “Device Manager” from the drop-down menu that displays.
- In the Device Manager window, expand the “Universal Serial Bus controllers” category.
- Right-press on each USB Root Hub and choose “Update driver.”
- Follow the on-screen instructions to update the drivers.
Disable power management settings:
Windows has power management settings that can turn off USB ports to conserve energy. Disabling these settings may help resolve USB port issues:
- Open the Device Manager as described in Step 3.
- Right-press on each USB Root Hub and choose “Properties.”
- In the Properties window, go to the “Power Management” tab.
- Uncheck the box that says “Allow the computer to turn off this device to save power.”
- Click “OK” to save the changes.
Use the Hardware and Devices troubleshooter:
Windows includes a built-in troubleshooter that can automatically detect and fix common hardware problems. Use the Hardware and Devices troubleshooter as follows:
- To enter the Settings app, press the Windows key plus I.
- Tap “Troubleshoot” from the left sidebar under “Update & Security” navigation.
- Click on “Hardware and Devices” and then select “Run the troubleshooter.”
- Follow the prompts to diagnose and fix any issues related to USB ports.
Uninstall and reinstall USB controllers:
If none of the above methods work, you can try uninstalling and reinstalling the USB controllers:
- Open the Device Manager as described earlier.
- Expand the “Universal Serial Bus controllers” category.
- Right-click on each USB Root Hub and select “Uninstall device.”
- Confirm the uninstallation and repeat this process for all USB Root Hubs.
- Restart your computer. The USB controllers will be reinstalled by Windows automatically.
FAQ
Q: Why are my USB ports not working in Windows?
A: There can be several reasons why your USB ports are not working in Windows. Some common causes include loose or faulty physical connections, outdated or corrupted USB drivers, power management settings that turn off the USB ports, or software conflicts.
Q: How can I fix USB port issues in Windows?
A: Here are some steps you can take to diagnose and fix USB port problems in Windows:
- Confirm the security of the physical connections to make sure they are.
- Restart your computer to refresh the system.
- Use Device Manager to update USB drivers.
- Disable power management settings for the USB ports.
- Use the Hardware and Devices troubleshooter in Windows.
- Uninstall and reinstall the USB controllers through the Device Manager.
Q: How do I check if my USB ports are physically damaged?
A: To check if your USB ports are physically damaged:
- Disconnect all USB devices from your computer.
- Inspect the USB ports for any visible damage, such as bent pins, debris, or discoloration.
- If you notice any issues, try cleaning the ports gently with compressed air.
- Reconnect the USB devices and check if they are recognized by the computer.
Q: In Windows, how do I update USB drivers?
A: To update USB drivers in Windows:
- Press the Windows key and the X key. Select “Device Manager” from the menu after that.
- In the Device Manager window, expand the “Universal Serial Bus controllers” category.
- Each USB Root Hub should be selected with a right-click and “Update driver.”
- Selecting this option will automatically look for new driver software.
- After updating your drivers, follow to the on-screen directions.
- HDR not supported windows 11? How to Fix it
- How to Fix HDMI Port Not Working on Windows 11
- DisplayPort Not Working? How to Diagnose and Fix It
Conclusion:
Although difficult, USB port faults may often be identified and resolved using these troubleshooting techniques in Windows. By checking physical connections, updating drivers, disabling power management settings, using the Hardware and Devices troubleshooter, and reinstalling USB controllers if necessary, you can restore functionality to your USB ports and resume using your connected devices seamlessly. After trying these fixes, it would be wise to seek professional help or get in touch with the product’s maker for more assistance if the issue still continues.






