How to Use the Wallet App on Your iPhone: Tips and Tricks

The Wallet app on your iPhone is a powerful tool that lets you store and manage your payment cards, boarding passes, event tickets, and more. Here are some tips and tricks to help you make the most of the Wallet app:
How to Use the Wallet App on Your iPhone:
- Adding cards: To add a payment card, open the Wallet app and tap the plus sign in the upper right corner. You can then scan your card using your iPhone camera or enter the card details manually. You can also add boarding passes and event tickets by tapping the “Add to Apple Wallet” button in the relevant app.
- Organizing cards: To reorder your cards or move them between folders, tap and hold on a card until it “lifts” off the screen. You can then drag it to a new position or folder.
- Using Apple Pay: To pay with a payment card stored in your Wallet, simply hold your iPhone near a contactless payment terminal and authenticate with Touch ID or Face ID. You can also use Apple Pay to pay online or in apps that support it.
- Viewing passes and tickets: To view your boarding passes or event tickets, simply open the Wallet app and tap on the relevant pass or ticket. You can then swipe left or right to view additional information or actions.
- Using shortcuts: If you frequently use a particular payment card or pass, you can create a shortcut to access it more quickly. To do this, tap and hold on the relevant card or pass, then select “Add to Home Screen.”
- Managing notifications: You can receive notifications for certain events, such as when a flight is about to depart or when a payment card is about to expire. To manage these notifications, open the Wallet app, tap on a relevant pass or card, and then tap on the “i” icon in the lower right corner.
With these tips and tricks, you can make the most of the Wallet app on your iPhone and simplify your payment and travel experiences.
If you use an iPhone regularly, the Wallet app can be an incredibly useful tool for managing your payment cards, travel documents, and event tickets all in one place. With the ability to add cards, organize them into folders, and use Apple Pay to make payments quickly and securely, the Wallet app can save you time and streamline your daily routine.
Additionally, the app’s integration with other apps and services, such as airline and event ticketing apps, makes it easy to store and access important information when you need it. By understanding how to use the Wallet app effectively, you can simplify your life and make the most of your iPhone’s capabilities.
Adding Payment Cards to Your Wallet App
The Wallet app on your iPhone can store your payment cards, making it easy to access and use them for in-store and online purchases. Here’s a step-by-step guide on how to add payment cards to your Wallet app:
- Open the Wallet app on your iPhone.
- Tap the “+” button in the top right corner.
- Select “Credit or Debit Card” as the type of card you want to add.
- You can either manually enter your card details or use the camera to scan your card.
- If you choose to enter the card details manually, enter your card number, expiration date, and security code.
- If you choose to scan your card, align the card within the frame on the screen and the app will automatically recognize and enter the card details.
- Once the card details are entered, tap “Next.”
- Verify the information is correct and tap “Add.”
Your payment card will now be stored in your Wallet app, ready to use with Apple Pay. When making a purchase in-store or online, simply select the card you want to use from your Wallet app and follow the prompts to complete the transaction. With your payment cards stored in the Wallet app, you’ll have quick and easy access to them whenever you need to make a purchase.
Adding Boarding Passes and Event Tickets to Your Wallet App
The Wallet app on your iPhone is not just for storing payment cards – it can also store boarding passes and event tickets, making it easy to access them when you need them. Here’s how to add boarding passes and event tickets to your Wallet app:
- Open the app from which you received the boarding pass or event ticket.
- Look for an option to “Add to Apple Wallet” or “Add to Wallet,” and select it.
- If prompted, enter any necessary information, such as your name or confirmation number.
- Tap “Add” to add the boarding pass or event ticket to your Wallet app.
Once you’ve added the boarding pass or event ticket to your Wallet app, you can access it easily at any time. When you’re ready to use the boarding pass or event ticket, simply open your Wallet app and find the pass or ticket. You can swipe left or right to view additional information or actions, such as checking in for your flight or accessing your event details. Having your boarding passes and event tickets stored in your Wallet app can help you stay organized and simplify your travel and event planning.
Organizing Cards and Passes in Your Wallet App
The Wallet app on your iPhone can quickly become cluttered if you have too many cards and passes stored in it. Fortunately, the app allows you to organize your cards and passes in a way that makes sense for you. Here are some tips and tricks for organizing your cards and passes in your Wallet app:
- Reorder your cards: To reorder your cards, tap and hold on a card until it starts to wiggle. Then, drag the card to its new position in the list of cards.
- Move cards between folders: To move a card to a different folder, tap and hold on the card until it starts to wiggle. Then, drag the card to the “Edit Passes” button at the bottom of the screen. From there, you can move the card to a different folder or create a new folder for the card.
- Create custom folders: To create a custom folder for specific types of cards or passes, tap the “+” button in the top right corner of the screen, and select “New Folder.” Give the folder a name, and then drag and drop the cards or passes you want to add to the folder.
By organizing your cards and passes in your Wallet app, you can quickly find the one you need, and avoid cluttering your screen with too many cards. Plus, if you use Apple Pay, you can choose which payment card to use for a transaction by swiping left or right on the card in your Wallet app. So, keeping your cards organized can save you time and frustration when you need to make a payment on the go.
Using Apple Pay with Your Wallet App
One of the most convenient features of the Wallet app on your iPhone is the ability to use Apple Pay to make payments with your stored payment cards. Here’s how to use Apple Pay with your Wallet app:
- To use Apple Pay, make sure you have added at least one payment card to your Wallet app (see previous section). When you’re ready to make a payment, open your Wallet app.
- Swipe to the card you want to use for the payment. If you have multiple payment cards stored in your Wallet app, swipe left or right to select the one you want to use.
- Hold your iPhone near the contactless payment terminal. Your iPhone should automatically recognize the terminal and prompt you to authenticate the payment using Face ID, Touch ID, or your passcode.
- Once the payment is authorized, you’ll receive a confirmation on your screen, and a vibration from your iPhone.
- If you’re making a payment online, look for the Apple Pay logo at checkout. When you select the Apple Pay option, your stored payment card will automatically be used to complete the transaction.
Using Apple Pay with your Wallet app is fast and secure, as your card details are not shared with merchants, and your payment is authenticated with biometric data. Plus, if you lose your iPhone, you can remotely disable Apple Pay by using the “Find My” app on another device. So, next time you’re out shopping, try using Apple Pay with your Wallet app to make a quick and easy payment.
Viewing Passes and Tickets in Your Wallet App
Once you’ve added boarding passes and event tickets to your Wallet app, viewing them is easy. Here’s how:
- Open your Wallet app.
- Swipe to the card or pass you want to view. If you have multiple cards or passes stored in your Wallet app, swipe left or right to select the one you want to view.
- You should see the front of the card or pass on your screen, which typically includes the name of the event or airline, and any relevant details such as seat numbers or boarding times.
- To view additional information or actions, swipe left or right on the card or pass. For example, you may see a button to check in for your flight, or a button to view your ticket barcode.
- To use your boarding pass or ticket at the event or airport, simply show your phone to the attendant. They will scan the barcode on your pass or ticket, which will validate your entry.
By storing your boarding passes and event tickets in your Wallet app, you can easily access them without having to search through emails or print out paper tickets. Plus, the Wallet app will automatically update the pass or ticket with any relevant information, such as gate changes or flight delays, so you always have the most up-to-date information at your fingertips.
Creating Shortcuts for Frequently Used Cards and Passes
Creating shortcuts for frequently used cards and passes in your Wallet app can save you time and make it even easier to access them. Here’s how to create a shortcut:
- Open your Wallet app.
- Find the card or pass you want to create a shortcut for.
- Tap on the card or pass to open it.
- Tap on the “Add to Favorites” button at the top of the screen.
- If you have more than one card or pass in your favorites, you can reorder them by tapping and holding the three-line icon next to each one, and dragging it to a new position.
- To add the shortcut to your home screen, go to your home screen and press and hold on an empty space until the app icons start jiggling.
- Tap on the “+” icon in the top left corner.
- Scroll down and select “Wallet” from the list of apps.
- Choose the card or pass you want to create a shortcut for.
- Tap on “Add” in the top right corner.
- The shortcut will now be added to your home screen.
By creating shortcuts for frequently used cards and passes, you can quickly access them without having to open the Wallet app and search for them. This can be especially useful for things like boarding passes or event tickets that you may need to access quickly while on the go.
Managing Notifications in Your Wallet App
The Wallet app allows you to receive notifications for events like flight updates or payment card expirations. Here’s how to manage notifications in your Wallet app:
- Open your Wallet app.
- Find the card or pass for which you want to manage notifications.
- Tap on the card or pass to open it.
- Tap on the “i” button in the bottom right corner.
- Scroll down to the “Notifications” section and toggle the switch to turn notifications on or off for that card or pass.
- To customize the type of notifications you receive, tap on “Notification Settings.”
- Here, you can choose the type of notifications you want to receive, such as reminders for upcoming events or updates on your payment card balance.
- You can also customize the sound and vibration patterns for your notifications.
- If you want to turn off all notifications for the Wallet app, go to your iPhone’s Settings app.
- Tap on “Notifications.”
- Find “Wallet” in the list of apps and tap on it.
- Toggle the switch to turn off notifications for the Wallet app.
By managing your notifications in the Wallet app, you can stay up to date on important events without being overwhelmed by notifications. You can choose which cards and passes you want to receive notifications for, and customize the types of notifications you receive.
- Google Pay Is Now Google Wallet
- How to Add Money in Paytm Wallet without Debit Card
- How to buy and invest in cryptocurrency
Conclusion
The Wallet app on your iPhone is a powerful tool that can help you manage your payment cards, boarding passes, event tickets, and more. By following the tips and tricks outlined above, you can make the most of this app and simplify your daily life.
Whether you’re paying with Apple Pay, organizing your passes and tickets, or setting up shortcuts, the Wallet app can make it all easier and more convenient. So take some time to explore the features of the Wallet app and see how it can help you stay organized and on top of your busy schedule.

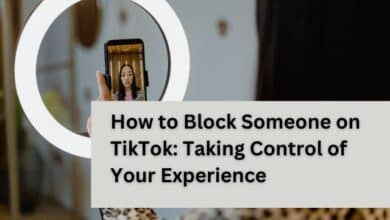
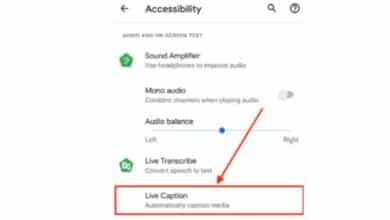
![How the new, darker YouTube look compares to the old design [Gallery] - 14 darker YouTube](https://techmodena.com/wp-content/uploads/2022/10/darker-YouTube-390x220.jpg)


